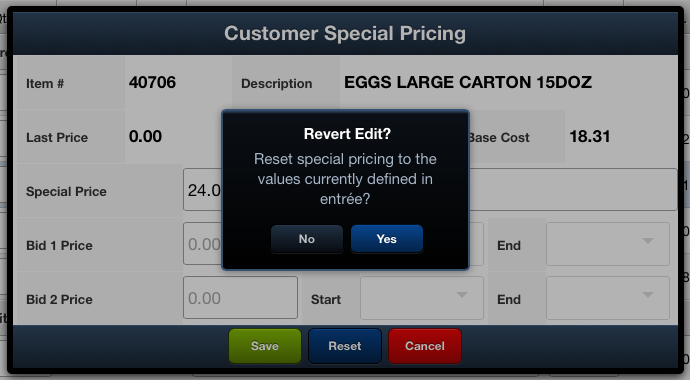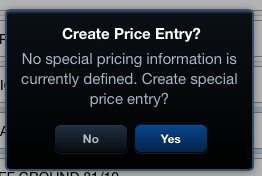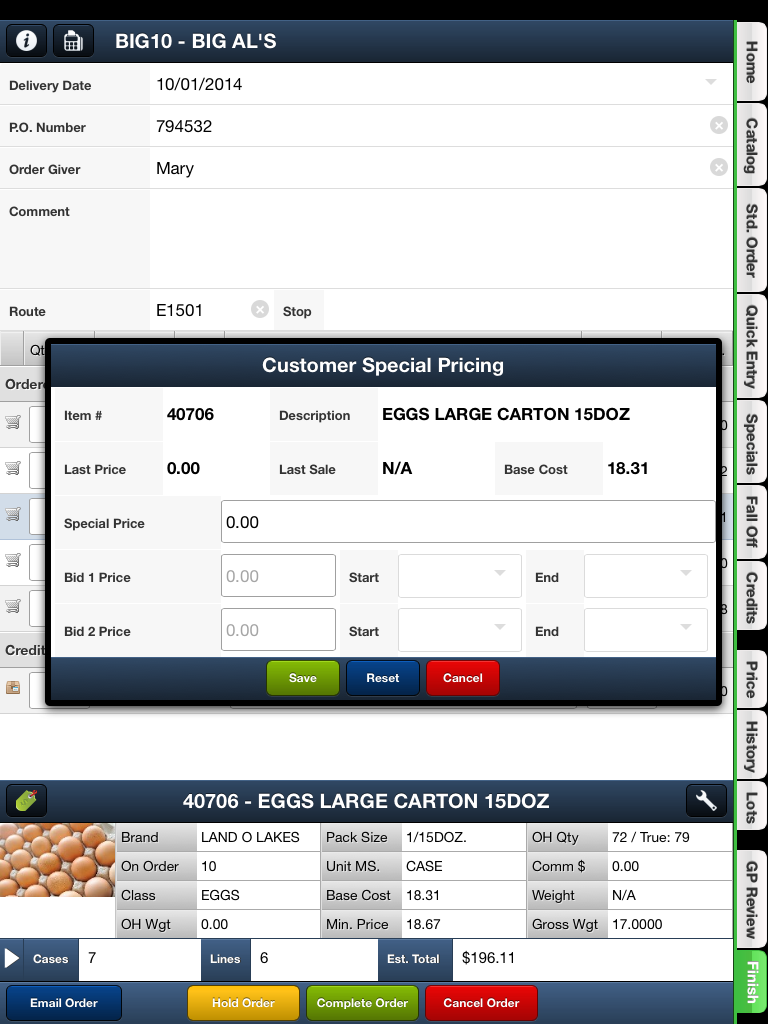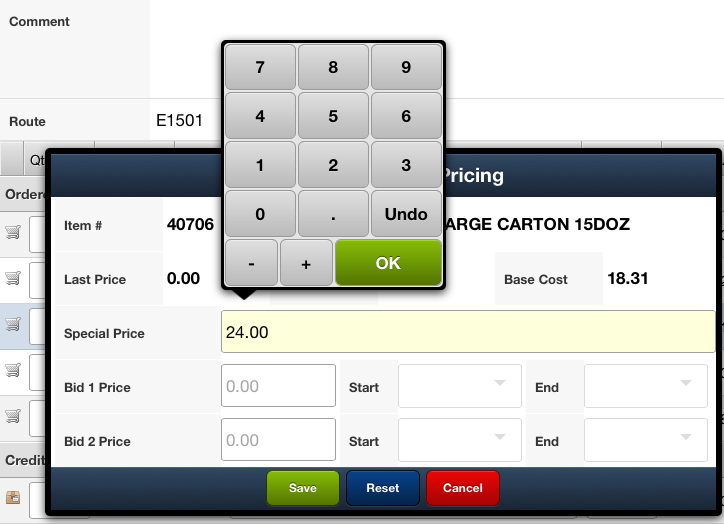Create Price Entry Feature
 When options # 90 Allow Salesperson to create and edit customer special pricing or # 91 Allow Salesperson to edit customer Bid 1 and Bid 2 pricing in the entrée.NET Electronic Order Pad section are enabled the Create Price Entry button will be activated.
When options # 90 Allow Salesperson to create and edit customer special pricing or # 91 Allow Salesperson to edit customer Bid 1 and Bid 2 pricing in the entrée.NET Electronic Order Pad section are enabled the Create Price Entry button will be activated.
1.Once either option is enabled the green price tag Create Price Entry button will be displayed on the left side of the Item Information panel during order entry.
2. Tap an item to select it, then tap the Create Price Entry button.
3. The Create Price Entry? dialog box will ask if you would like to create a special price entry.
4. Tap Yes to proceed with special or bid price creation or No to cancel price creation. |
|
5. The Customer Special Pricing dialog will open.
The customer's current pricing information for the item will display. |
|
6. You can tap and edit the Special Price or Bid Prices, (if you have the option enabled).
7. Enter the new price using the pop-up keypad. Tap OK when done.
8. Tap Save in the Customer Special Pricing dialog to save the new price.
Tap Cancel to abort the new price creation.
|
|
 Price changes are applied to the Ship To location that is being edited.
Price changes are applied to the Ship To location that is being edited.
9. If no special or bid pricing is currently defined the salesperson can tap that price and create a new entry. Just follow steps 6 - 8 above.
10. Tapping the Reset button in the Customer Special Pricing dialog will open the Revert Edit? dialog. Use Reset when you want to change the special pricing values back to the values defined in the main entrée system.
Tap Yes to reset the prices and tap No to cancel the reset process.