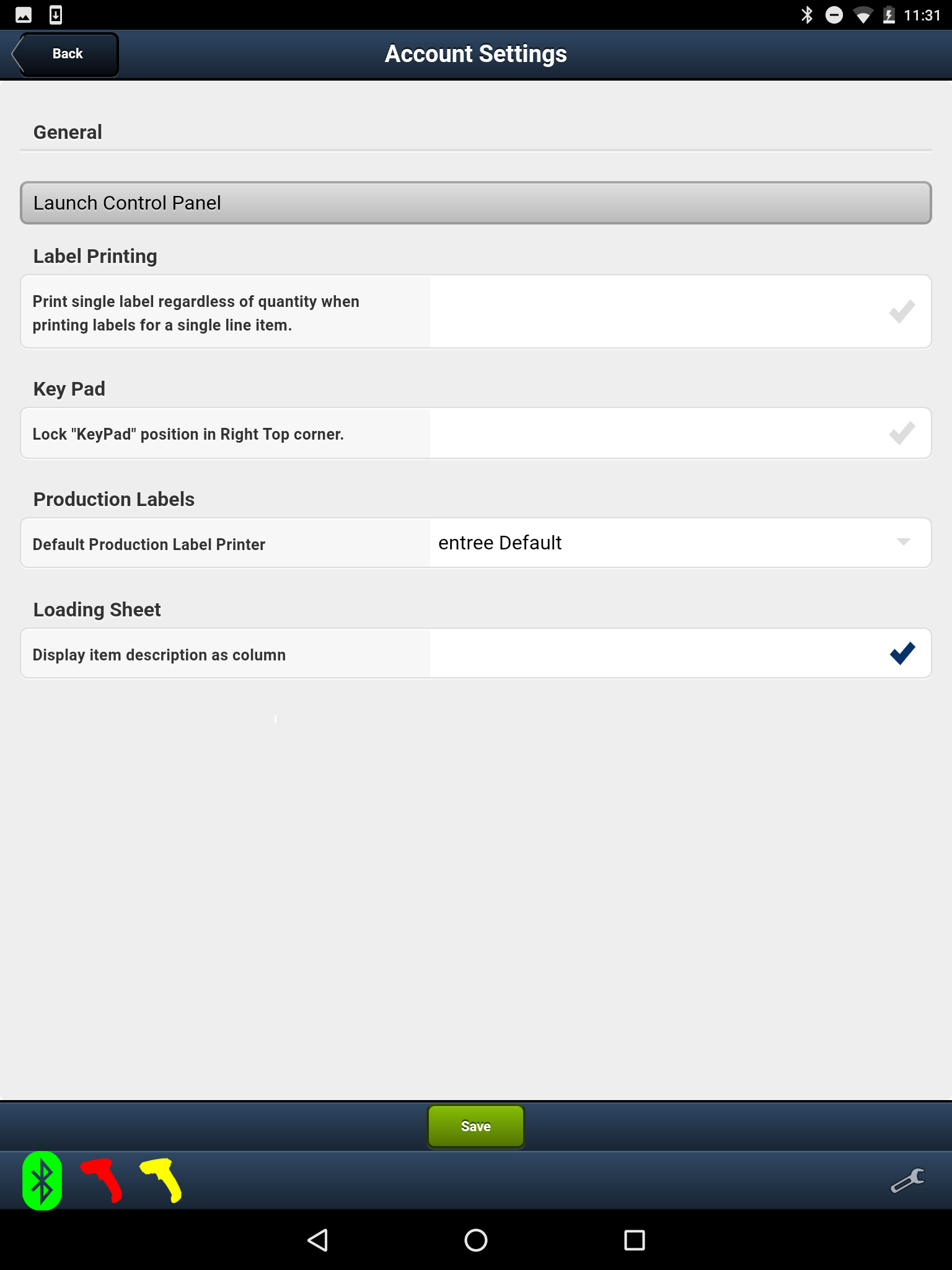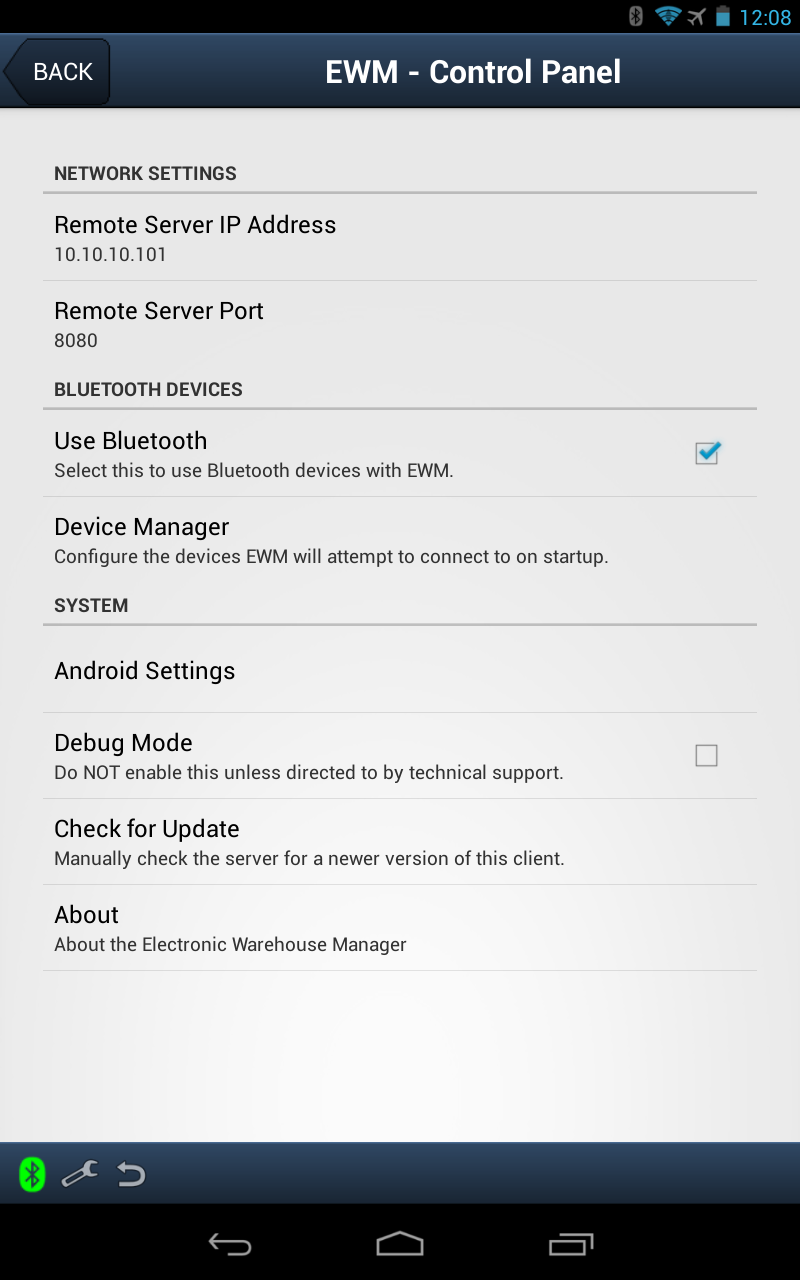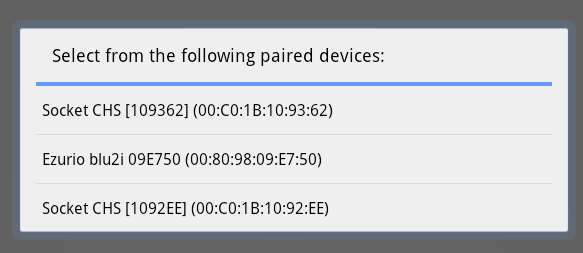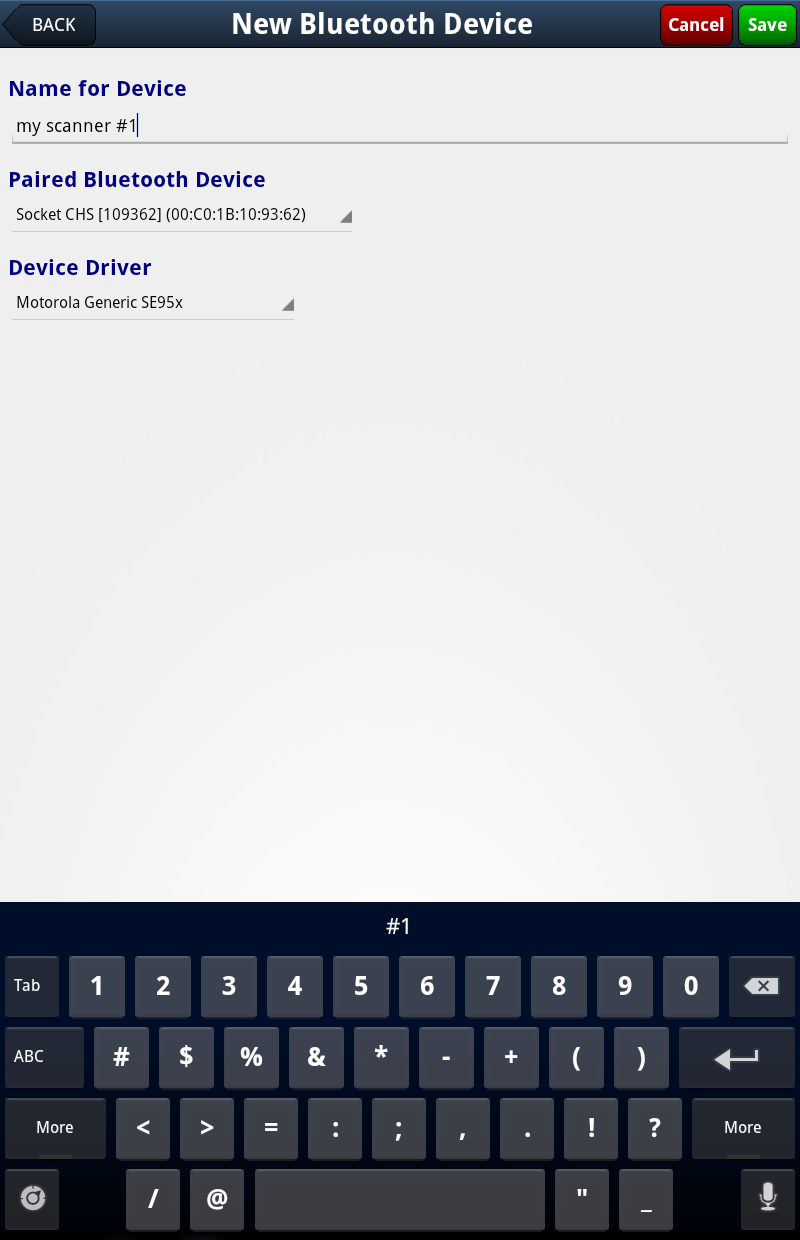Bluetooth Device Management in EWM
Managing Bluetooth Devices in EWM
1. The EWM Sign-In screen will open. Sign-in to the EWM application with your Username and Password.
2. Tap the Settings option in the EWM main menu.
3. Tap the Launch Control Panel button. |
|
4. Under Bluetooth Devices tap the Device Manager option. |
|
5. A message will display saying "There are no Bluetooth devices defined. Add a new one using the Add Device button". Tap OK.
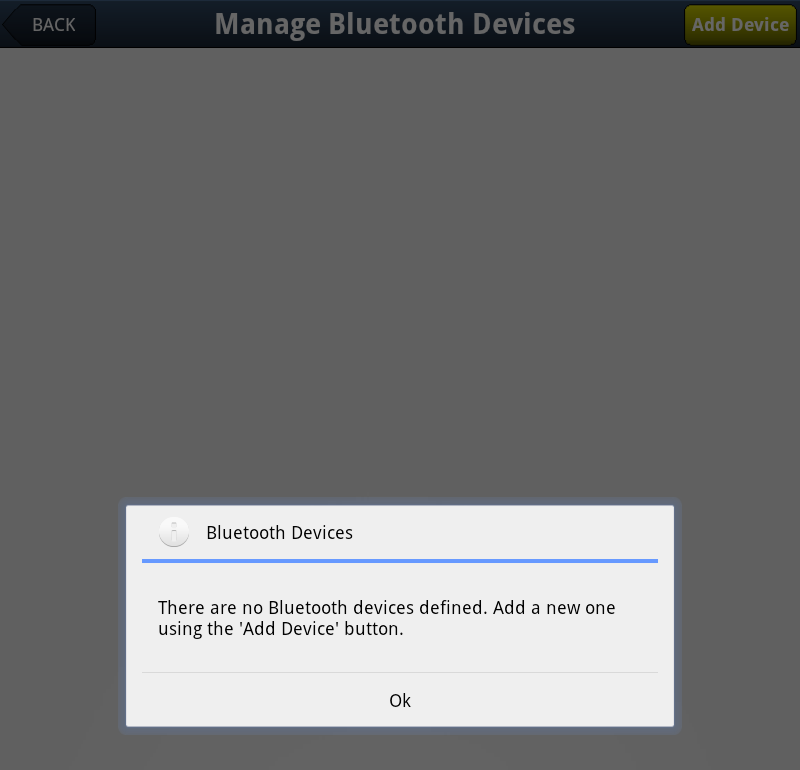
6. The Manage Bluetooth Devices screen will display. Tap the Add Device button at the top and the New Bluetooth Device screen will display.

7. In the New Bluetooth Device screen fill in the following:
a.In the Name for Device field enter a name for the device. b. Paired Bluetooth Device tap the arrow to reveal the drop down list and select the device hardware.
c.Device Driver tap the arrow to reveal the drop down list and select the correct driver for your device.
d.Tap Save in the upper right corner when you are done. |
|
8. You will now see the newly added Bluetooth device name in the Manage Bluetooth Devices screen. In our example you see "my scanner #1".

9. Tap Back to return to the Control Panel, Manage Bluetooth Devices.
10. Tap Back again and in the Account Settings screen tap Save. You will now be on the EWM main menu screen.