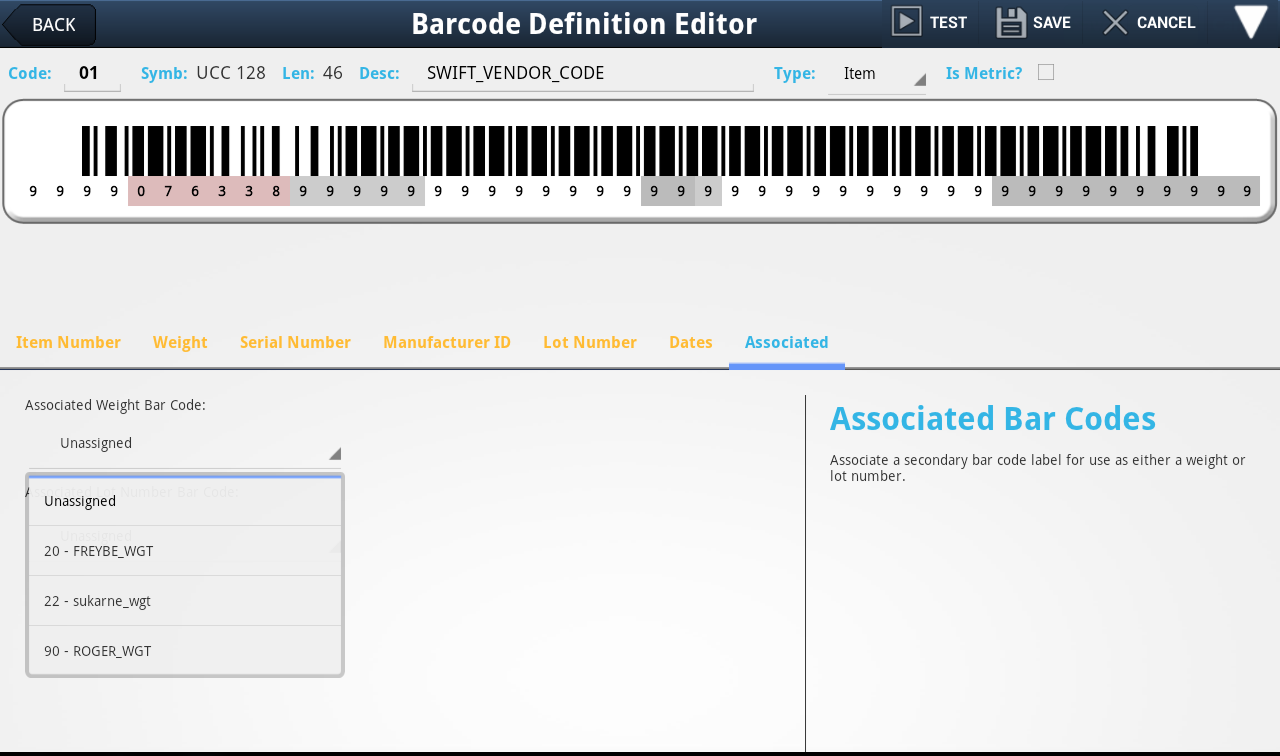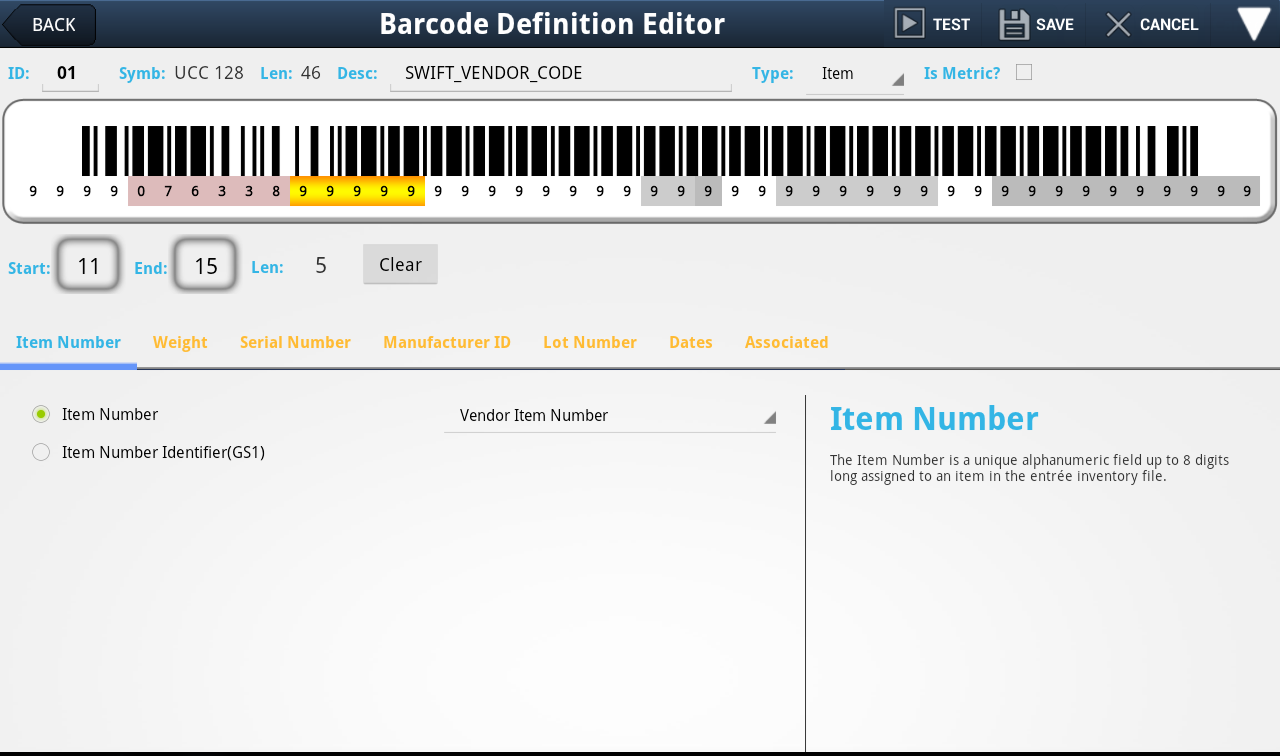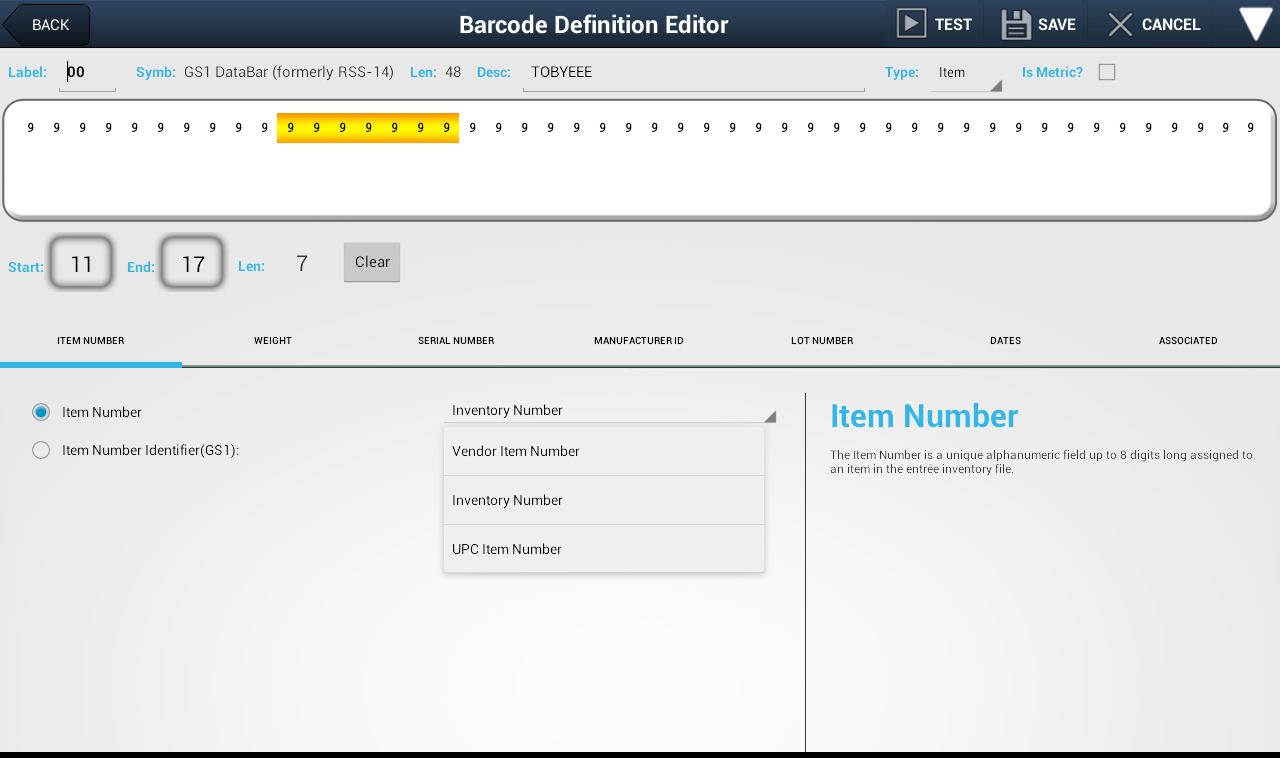Creating Bar Code Definitions
EWM creates barcode definitions by capturing and translating the scanned data from bar code labels in the warehouse. If EWM does not find a match in the list of defined barcodes you may need to create the new bar code definition. Before you begin to add a new bar code, you will need the bar code breakdown information from the product vendor or manufacturer. This information about the bar code includes what fields are there and the start and end values for each field.
About Products with Multiple Bar Code Labels
Before you begin, some vendors use multiple bar code labels on their products, one for the item and another for the weight and still another for the lot number. If the bar code label you are defining has this situation you should define the weight and lot labels first and then the item label. This way you can associate the weight and lot labels with the item label when you define it.
Using the Barcode Definition Manager
1. Once you Sign-In tap the Barcode Definition Manager option in the main EWM menu.
2. The Barcode Definitions screen will be displayed listing all the currently defined bar codes in EWM.
Each bar code definition in EWM will have the following data to display:
▪Code: A unique editable value assigned by you and used to identify the bar code definition.
▪Description: The descriptive name for the bar code.
▪Symbology: Bar code symbology is the mapping system used to translate digits in a bar code into a data value.
▪Length: The total length of the bar code field.
▪Type: The label type that the bar code represents, either Item, Weight or Lot.
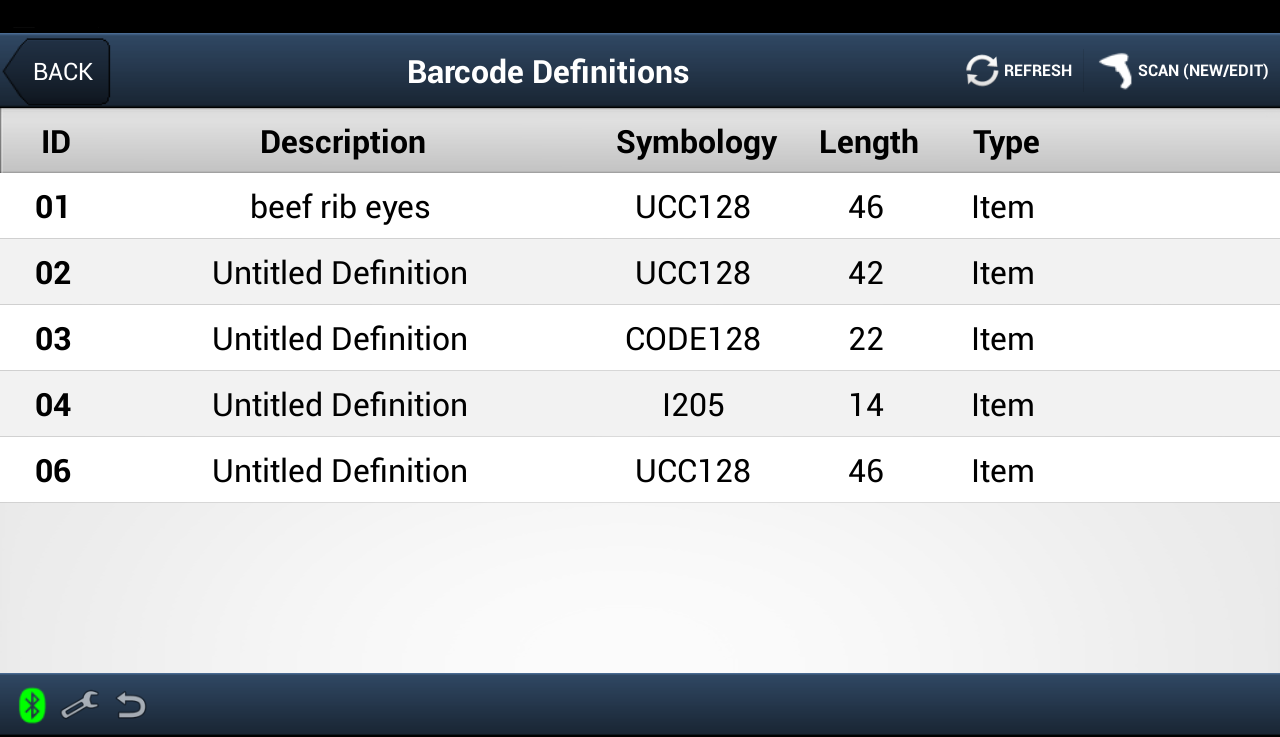
3. Tap the Refresh button to update the screen data.
4. Tap the Scan (New/Edit) button to begin process to capture data from a scanning device to create a new bar code definition.
5. The "Waiting for a barcode to be scanned." message will display while waiting for the scanning device to send the data. Tap Cancel to abort the scan.
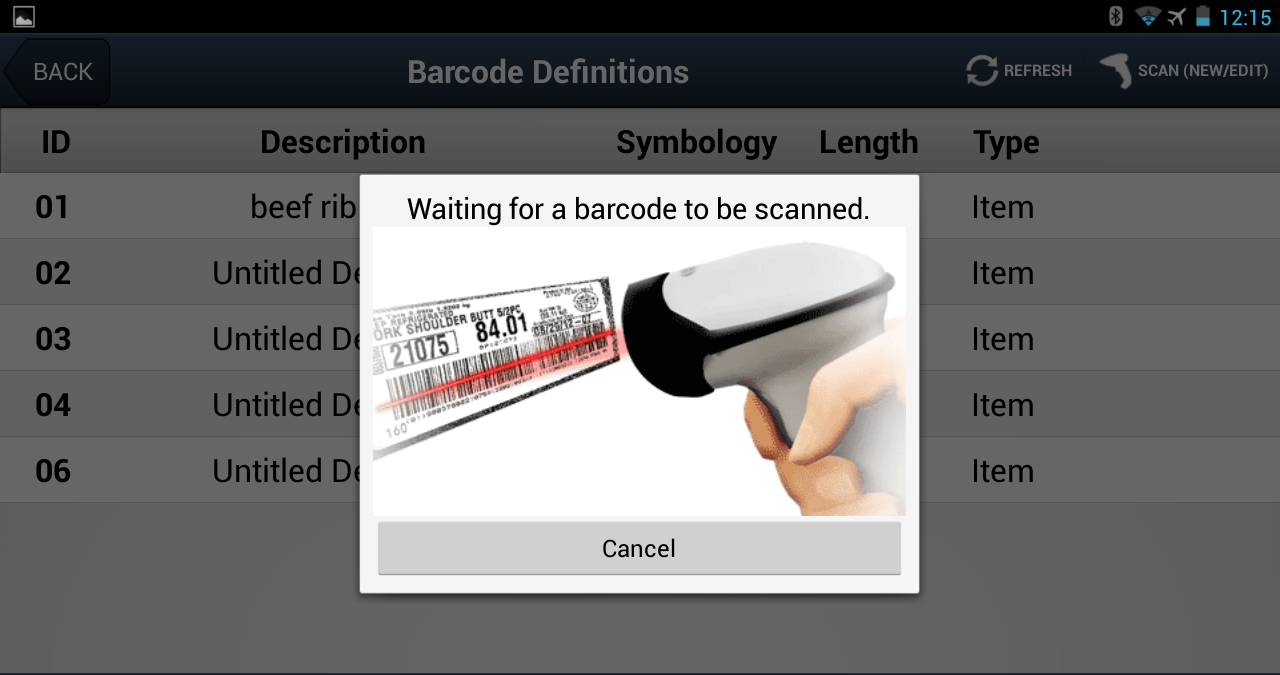
6. Once the scanned data is received it will compare the newly scanned bar code data to existing bar codes in EWM. If it finds a match you must respond to the Confirm dialog shown below.
Tap Yes to confirm and proceed with a new definition. Tap No to cancel creation of a new definition.
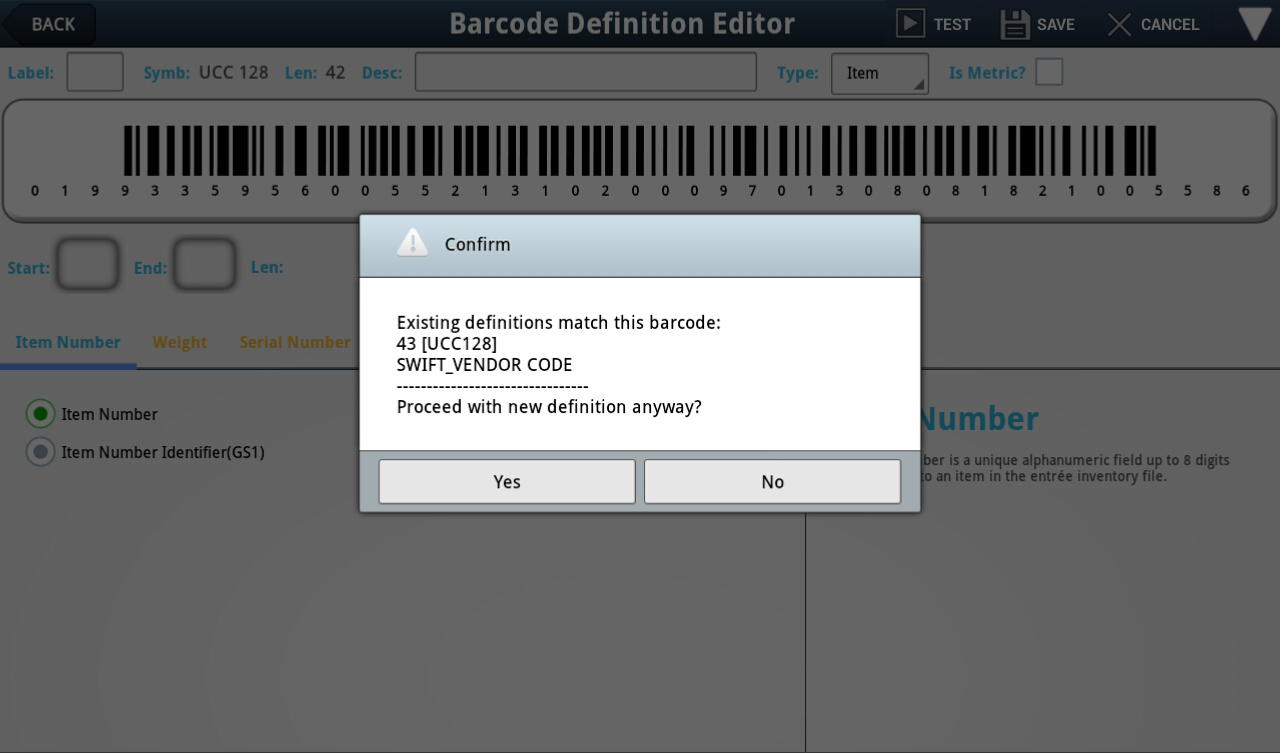
Adding a New Bar Code Definition
Before you begin to add a new barcode you should have information about the bar code definition from the product vendor or manufacturer if you are defining a normal bar code.
Barcode Definition Editor Buttons:
▪Back - Takes you back to the previous screen.
▪Save - Saves the new barcode definition in EWM.
▪Delete - Used to delete old or incorrect barcode definitions.
▪Cancel - Will stop the current action and will not save the definition or changes.
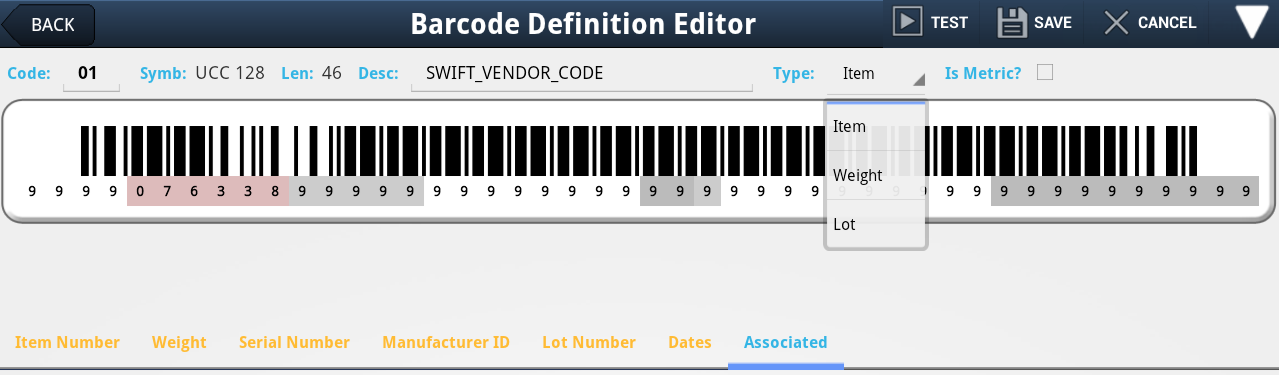
The Barcode Definition Editor needs the following to create a new barcode definition:
1. At the top of the screen you will not need to edit Symb or Len because they were captured during the scan:
▪Code: Enter a unique editable value to be used to identify the barcode definition in EWM.
▪Symb: Captured when it was scanned, this is the bar code symbology used in the bar code data.
▪Len: Captured when it was scanned, this value is the total length of the bar code field.
▪Desc: Enter a descriptive name for the bar code definition.
▪Type: Select from the menu what type of bar code it is. Options are: Item, Weight or Lot.
▪Is Metric: Check this box only if the Metric system is used for the weight values such as KG.
 The entrée system can automatically convert KG to LB.
The entrée system can automatically convert KG to LB.
Next is a bar code image representing the bar code you just scanned. This image will display where identifiers and values are defined in the bar code definition as you enter their start and end vales.
2. Listed across the screen below the bar code image are menu tabs for the various fields that need to defined in a bar code. These fields are: Item Number, Weight, Serial Number, Manufacturer ID, Lot Number, Dates, and Associated.
One at a time define each field with a start and end value from the bar code definition information you received from the vendor. The definitions for each field name selected will be displayed in the information box in the lower right section of the screen. The screens for each menu tab is displayed on the following pages with an explanation.
Bar Code Start / End Buttons
•Use the Clear button to clear the information you entered and begin defining the start and end field values again.
Define Item Number
a.Tap the Item Number button to select it.
b.Enter the Start and End values to locate that data in the bar code.
c.Tap the Item Number Identifier button to select it.
d.Enter the Start and End values to locate that data in the bar code.
|
|
e. Tap the arrow to the right to view the Item Number Type options in the drop down menu.
Select from these options: ▪Vendor Item Number ▪Inventory Number ▪UPC Item Number
|
|
Important Defining the "Type" that the item number on the bar code represents is key for the software to properly match the scanned bar code with the correct item in your entrée inventory file.
If the "Vendor Item Number" is selected (the most common), the EWM software will scan through your inventory file looking at the "Vendor Item Numbers" defined on the Vendor tab of Inventory File Maintenance. If the item number on the bar code cannot be matched to any of your Vendor Item Numbers, the scanning process will fail.
If the "Inventory Number" is selected (used commonly when an entrée distributor is also the manufacturer of the item, or you have based your Item Numbers on the Vendor Item Number when defining Inventory File Maintenance), the EWM software will scan through your inventory file looking at the "Item Number" defined in Inventory File Maintenance. If the item number on the bar code cannot be matched to any of your Item Numbers, the scanning process will fail.
If the "UPC Item Number" is selected, the EWM software will scan through your inventory file looking at the "UPC Code" defined in Inventory File Maintenance. If the item number on the bar code cannot be matched to any of your UPC Codes, the scanning process will fail.
 The field you are defining will be highlighted in the bar code image. The screens on different brands of tablets may look different from the images here.
The field you are defining will be highlighted in the bar code image. The screens on different brands of tablets may look different from the images here.
Define Weight
a.Tap the Weight Integer button to select it.
b.Enter the Start and End values to locate that data in the bar code.
c.Tap the Weight Decimal button to select it.
d.Enter the Start and End values to locate that data in the bar code.
e.Tap the Weight Identifier button to select it.
f.Enter the Start and End values to locate that data in the bar code.
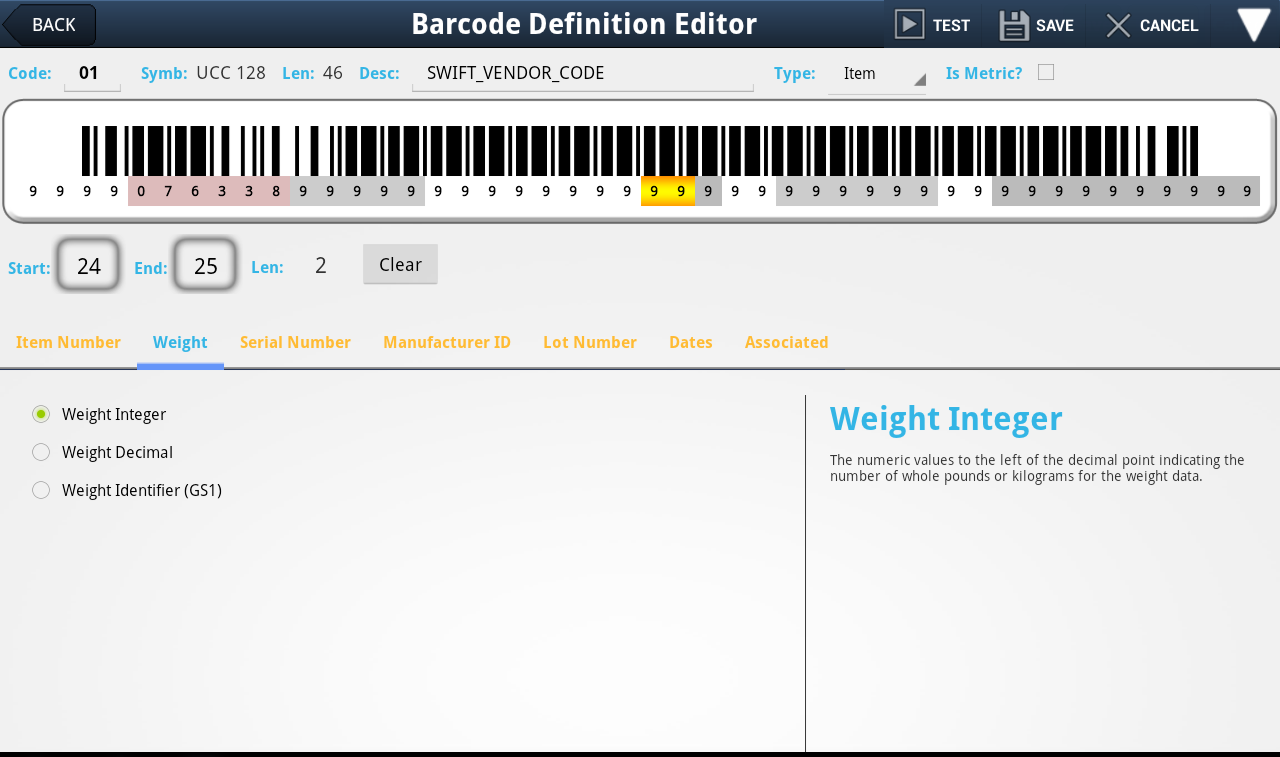
Define Serial Number
a.Tap the Serial Number button to select it.
b.Enter the Start and End values to locate that data in the bar code.
c.Tap the Serial Number Identifier button to select it.
d.Enter the Start and End values to locate that data in the bar code.
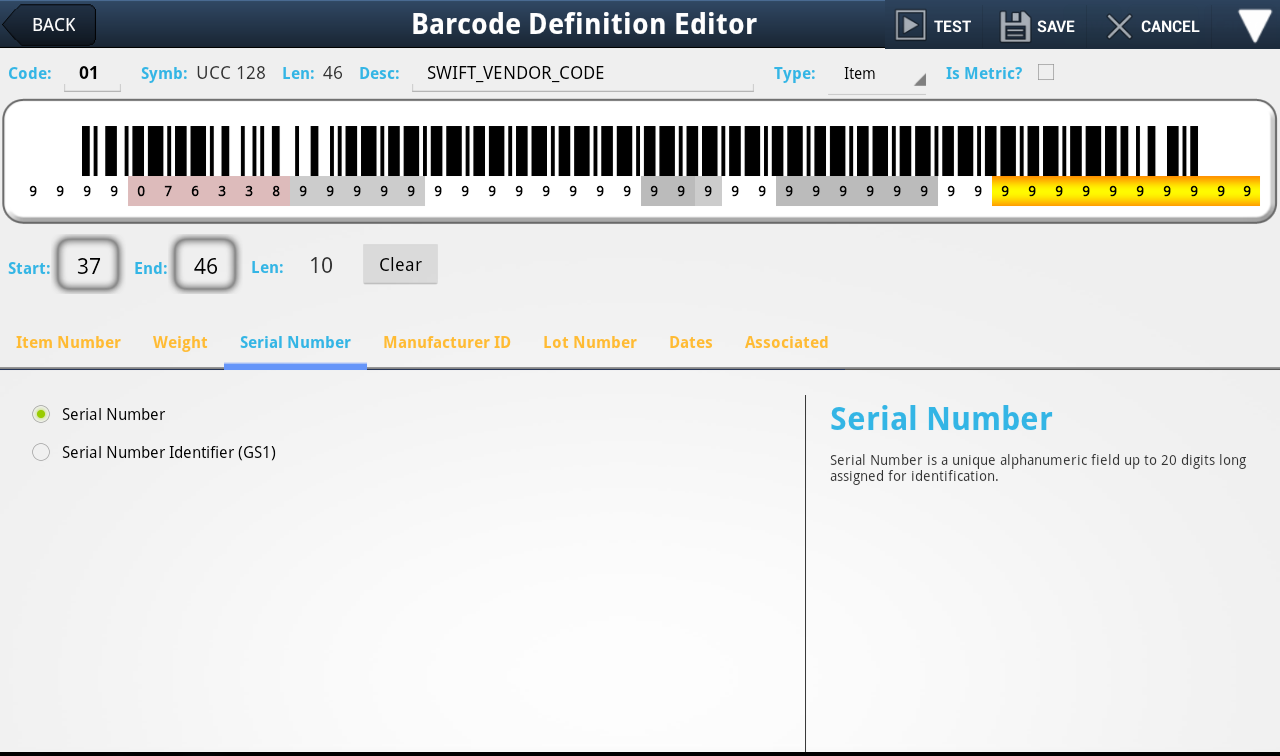
 If a Serial Number is part of the bar code design, it is important that you define it. Why?
If a Serial Number is part of the bar code design, it is important that you define it. Why?
The Serial Number is a unique identifier per CASE, much like the Serial Number found on TV's, computers, etc. When scanning, the EWM software will record the Serial Number and use that Serial Number on the bar code label to prevent the same CASE from being scanned more than once. This is an effective tool to prevent double scans of the same label so that your invoicing totals and inventory counts are as accurate as possible.
Define Manufacturer ID
a.Tap the Manufacturer ID button to select it.
b.Enter the Start and End values to locate that data in the bar code.
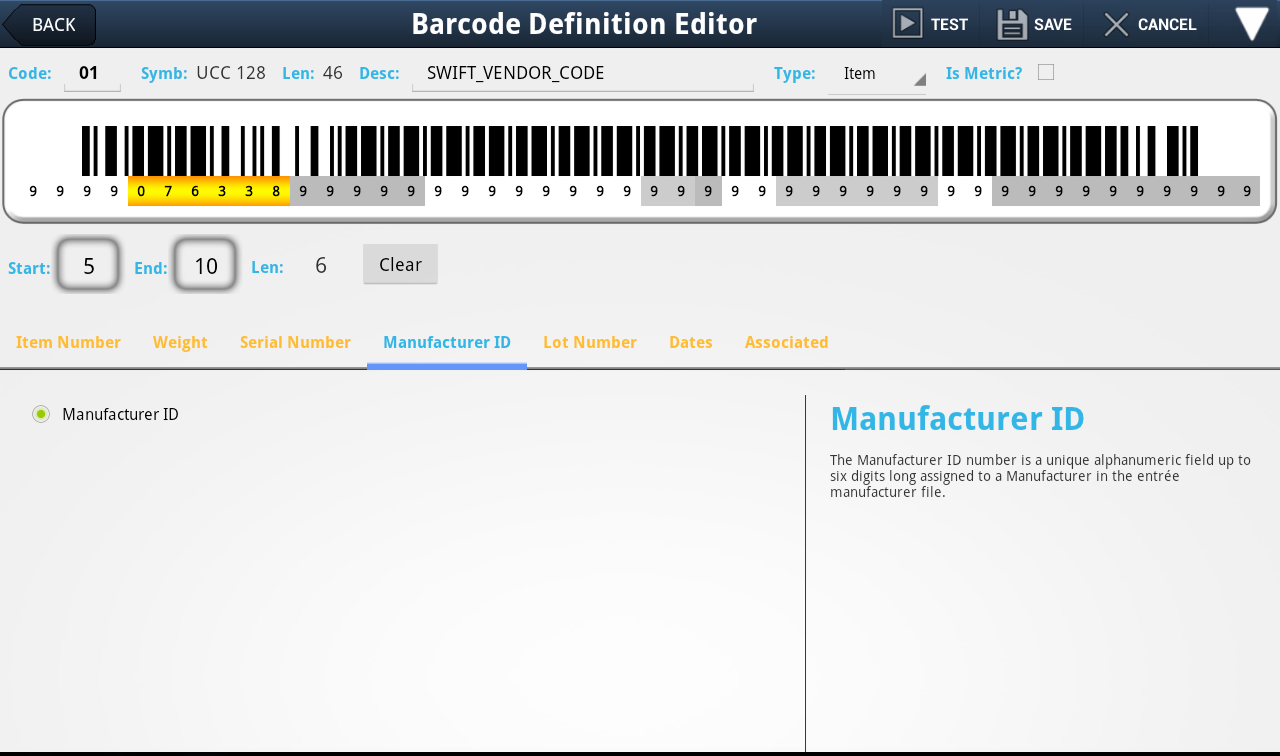
Define Lot Number
a.Tap the Lot Number button to select it.
b.Enter the Start and End values to locate that data in the bar code.
c.Tap the Lot Number Identifier button to select it.
d.Enter the Start and End values to locate that data in the bar code.
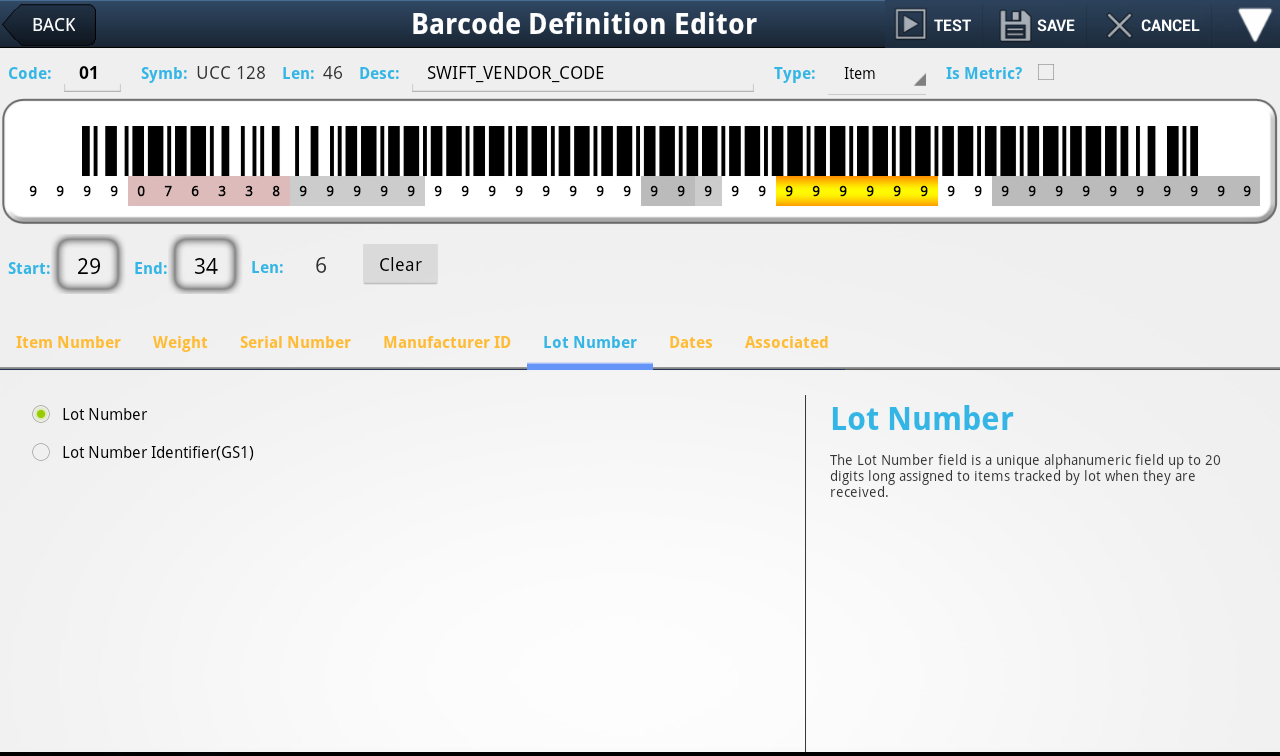
Define Dates
One at a time define the date and its identifier for the dates present in the specific bar code definition. The dates that can be defined are: Production Date, Packaging Date, Sell-By Date, and Expiration Date.
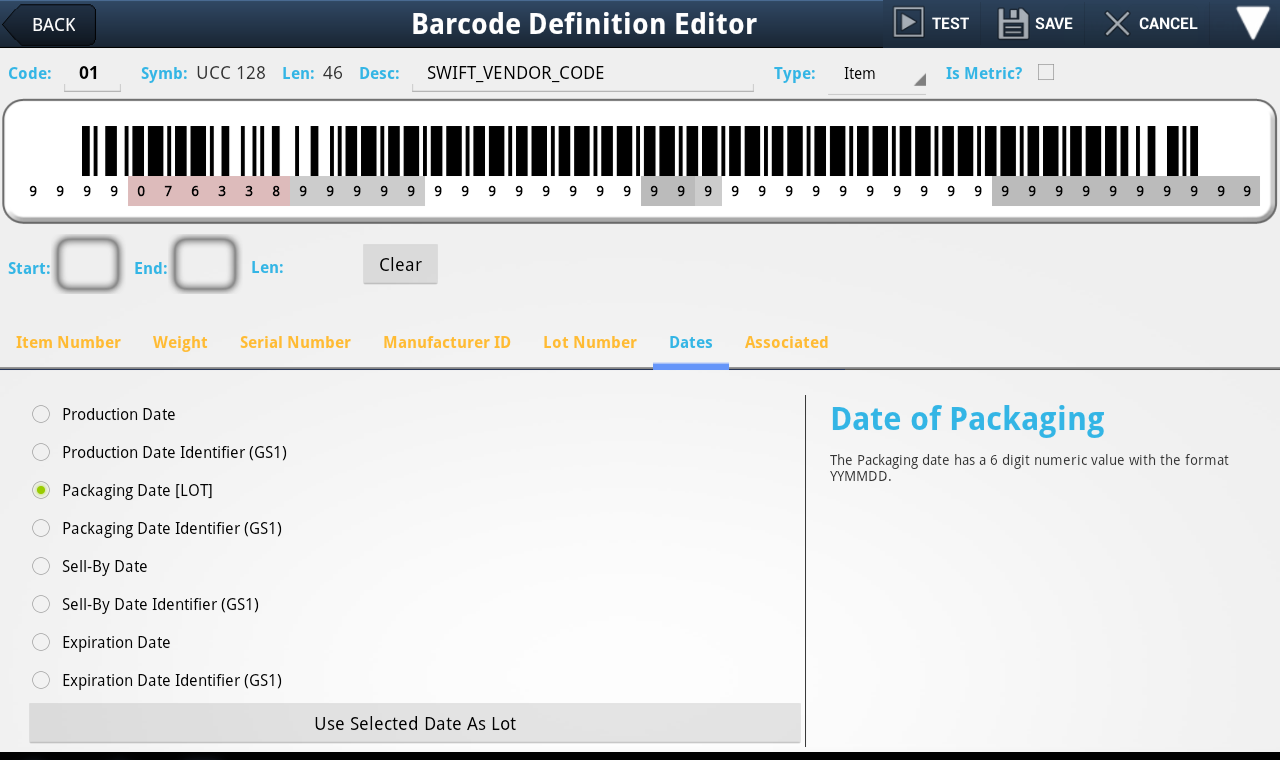
•Define the Production Date:
a.Tap the Production Date button to select it.
b.Enter the Start and End values to locate that data in the bar code.
c.Tap the Production Date Identifier button to select it.
d.Enter the Start and End values to locate that data in the bar code.
•Define the Packaging Date:
a.Tap the Packaging Date button to select it.
b.Enter the Start and End values to locate that data in the bar code.
c.Tap the Packaging Date Identifier button to select it.
d.Enter the Start and End values to locate that data in the bar code.
•Define the Sell-By Date:
a.Tap the Sell-By Date button to select it.
b.Enter the Start and End values to locate that data in the bar code.
c.Tap the Sell-By Date Identifier button to select it.
d.Enter the Start and End values to locate that data in the bar code.
•Define the Expiration Date:
a.Tap the Expiration Date button to select it.
b.Enter the Start and End values to locate that data in the bar code.
c.Tap the Expiration Date Identifier button to select it.
d.Enter the Start and End values to locate that data in the bar code.
Defining Associated Bar Code Labels
Some boxes will have multiple bar code labels affixed to them, a master label to identify the item, another label to indicate the weight of the box and maybe a third label to identify the lot number. When vendors use associated bar code labels on their products for weight and lot number you must create definitions for those bar codes.
You will use the drop down menu options here to connect the associated bar code definitions you have created with the master item bar code definition. All labels on a box must be scanned and defined to create a complete bar code definition for the item.
 The master bar code definition for the Item must be defined and saved in EWM before you can define an associate Weight or Lot Number bar code to the master Item definition.
The master bar code definition for the Item must be defined and saved in EWM before you can define an associate Weight or Lot Number bar code to the master Item definition.
Define the Associated Lot Number Bar Codes
▪Tap Unassigned if there is no associated bar code definition for this definition.
▪Tap a defined Lot Number type bar code in the drop down menu that is associated with the Item bar code being defined.
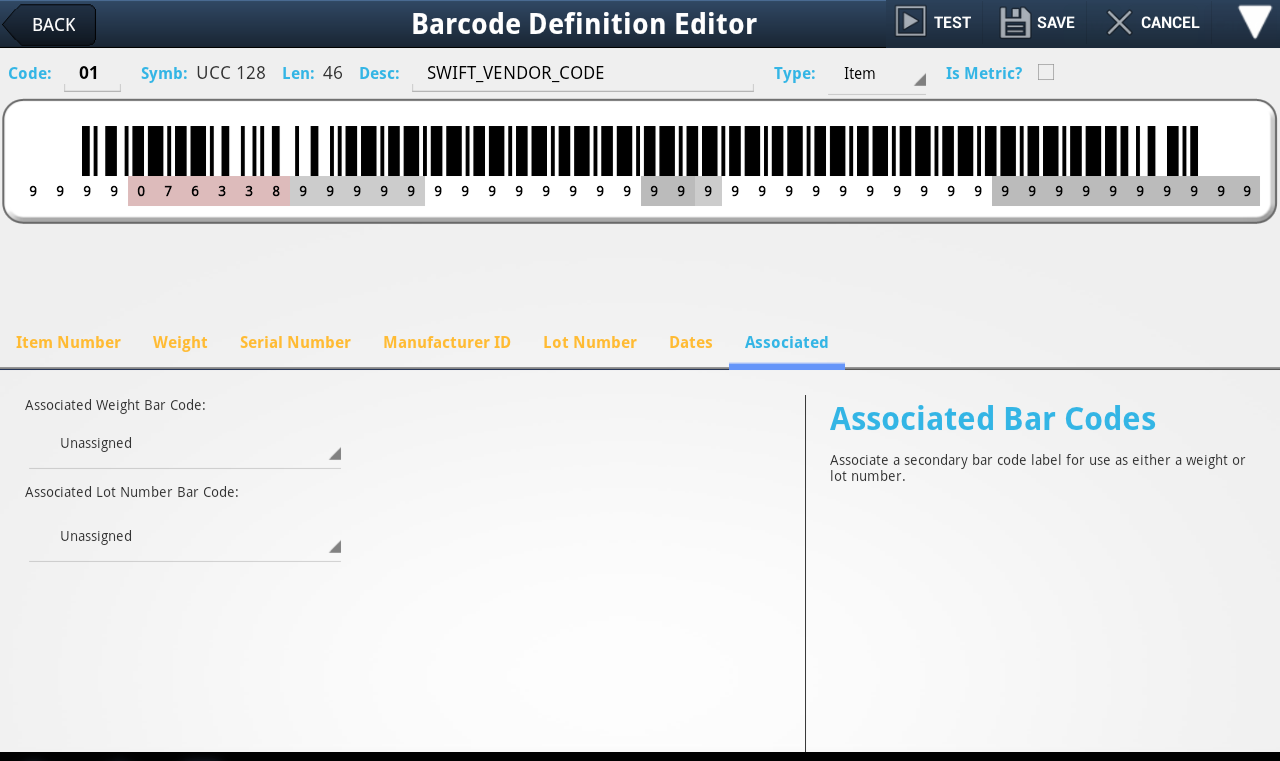
Define the Associated Weight Bar Codes
▪Tap Unassigned if there is no associated bar code definition for this definition.
▪Tap a defined Weight type bar code in the drop down menu that is associated with the Item bar code as seen in the image below.