Holiday Feature Overview
Access
Use menu path: System > Preferences > Holidays tab.
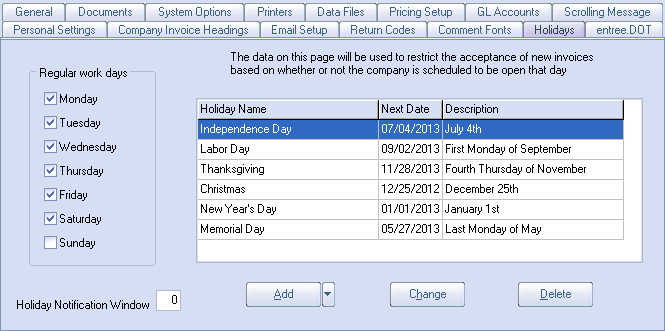
| 1. | On the left side are check boxes for days of the week. |
| a. | Leave the checks in the boxes to indicate the days of the week you are normally open. |
| b. | Clear the checks for the days you are normally closed. |
| 2. | Set "Holiday Notification Window" number (lower left). |
| a. | This value controls the automatic printing of an invoice comment which indicates the days on which your company will be closed. |
| b. | If left at zero the default warning period is 10 days in advance of the event. For example, for invoices due on or after Dec 15th entrée will automatically print a comment on all customer invoices indicating that you will be closed for Christmas on Dec. 25th. |
On the right side of the Holidays page is the holiday edit grid to define the other days of the year when you are closed for holidays or other occasions.
| 3. | To enter more holidays click the Add button |
| 4. | Use the Add drop-down menu button to "Add" the desired six major holidays pre-defined in the entrée system. |
 1: Even if you aren't necessarily closed on all of these days, you may wish to add them temporarily so you can see how they're defined. Doing that may help a little in understanding the explanation which is to follow.
1: Even if you aren't necessarily closed on all of these days, you may wish to add them temporarily so you can see how they're defined. Doing that may help a little in understanding the explanation which is to follow.
 2: The name that you give the holiday entry is what will be printed in the "holiday comment". Please keep this in mind when naming your holiday entries. If more than one holiday event will occur within the specified period then they will all be shown in a list.
2: The name that you give the holiday entry is what will be printed in the "holiday comment". Please keep this in mind when naming your holiday entries. If more than one holiday event will occur within the specified period then they will all be shown in a list.
 3: Be aware that "OPEN" events will NOT be listed in this comment.
3: Be aware that "OPEN" events will NOT be listed in this comment.
 4: Entering a value of -1 for the "Notification Window" setting will prevent these comments from being printed.
4: Entering a value of -1 for the "Notification Window" setting will prevent these comments from being printed.
 5: Comment Fonts feature has been expanded to provide a setting for "Holiday comments".
5: Comment Fonts feature has been expanded to provide a setting for "Holiday comments".
| 5. | To define additional holidays not in the predefined holiday list: |
| a. | Click the "Add" button. |
| b. | Click Add new holiday from the drop down list. |
| c. | The Edit Holiday Definition dialog box displays. Any one holiday entry will only require filling out a couple of the sections in the Edit Holiday Definition dialog. |
| d. | In the Holiday Name field enter a name like "Columbus Day", "President's Day" "Hanukkah", or what ever is required for your business calendar. |
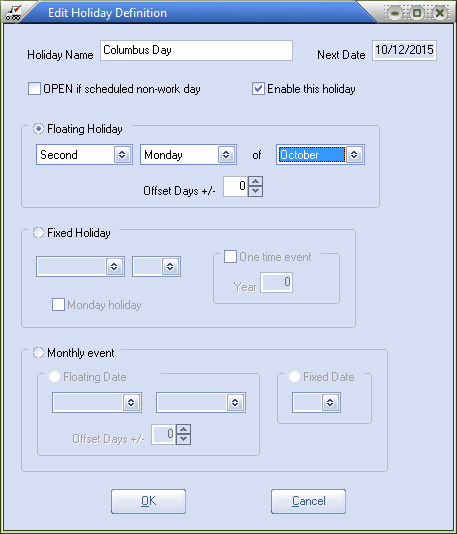
| e. | Enter the date for the holiday in Next Date. |
| f. | Click the check box next to "Enable this Holiday" |
| g. | Below the name field is the "OPEN if scheduled non-work day" option. A check added here indicates that your company is "open" on a day of the week which is *not* checked on the left side of the page. Decide how to define this entry. |
| 6. | Determine when the holiday takes place using the three holiday categories. |
▪Floating Holiday - A "floating" holiday would be an annual holiday, like Memorial Day or Thanksgiving, which occurs at a specific time during the month so that it falls on different dates each year.
▪Fixed Holiday - A "fixed" holiday would also be an annual holiday but, like Independence Day or Christmas, these occur on the same date each year.
▪Monthly Holiday - The "monthly" category is intended to be used in-house for events which occur on a monthly, rather than annual, basis and these can be defined in either the "floating" or "fixed" format.
•See Holiday Categories Explained for more information on this topic.
7. Click OK to save the new holiday.
