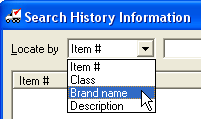Perform Advanced Search
The "F6" key will display the Search History Information advanced search screen. If you prefer to search for an item using the Description, Brand, or Class name use the advanced search feature which is accessed by clicking the  Search button in the MTD or YTD Sales window.
Search button in the MTD or YTD Sales window.
Using Begins With
This feature is useful if you only know the first couple of digits of the item number.
| 1. | Enable the Begins with option. |
| 2. | Enter the first couple of digits of the item number. |
| 3. | Press the Enter key. |
•You will see the cursor move the first record that starts with the value you've entered.
• If there are no items in the sold items grid that begin with the value you've entered, entrée will display an Item Not Found message.
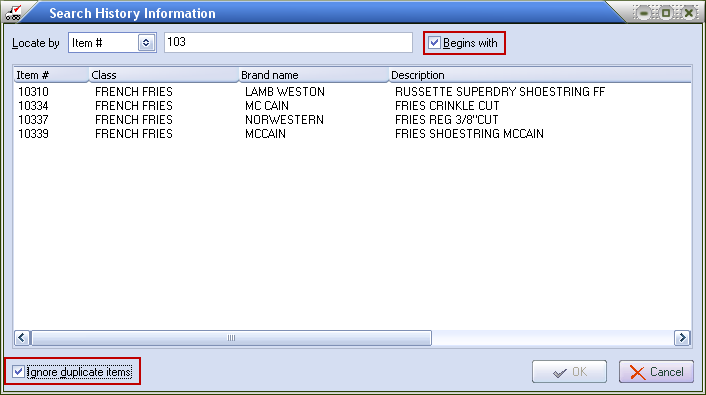
•In this 2nd Search History Information example we are searching for Brand names with the letter "p" and Ignore duplicate items was not checked. You can see the many duplicate items in the list. On a very large list large numbers of duplicates could make finding your items very difficult.
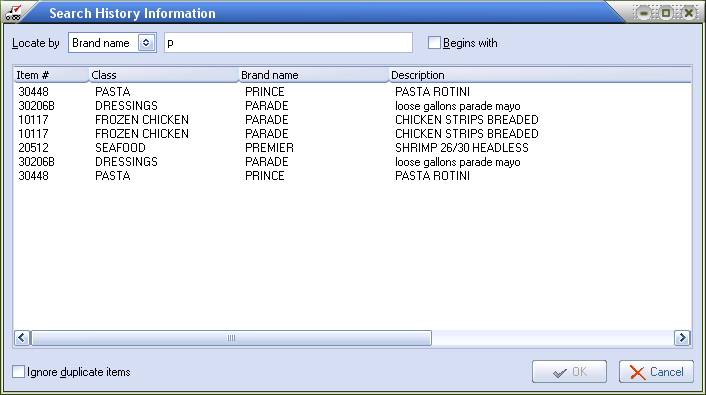
| 1. | Select the desired method to search by in the Locate by field. |
You can search by Item #, Class, Brand name or Description. |
|
| 2. | Enter the value you are searching for in the Filter text box. As you type the items matching the phrase will be displayed in the item list area. |
| 3. | The Begins with option is automatically enabled when Locate By Item # is selected. |
4. You have the option to check the Ignore duplicate items check box to remove duplicate items from the screen so you can have a concise list for your invoice.
| 5. | Once you have located the item you are searching for, click the OK button to return to the MTD/YTD Sales window. The item you selected in the advanced search window will now be selected in the MTD/YTD Sales window. |
Keyboard shortcuts
Enter |
Emulates clicking the OK button. |
Alt + B |
Enables the Begins with option. |
Alt + C |
Enables the Contains option. |
Alt + L |
Moves the cursor to the Locate by field. |
Shift + right arrow |
Moves the Value Locator to the next search-able column. |
Shift + left arrow |
Moves the Value Locator to the prior search-able column. |
|
•Clicking the Item #, Class, Brand name, or Description column headings will set the Locate by field to that column, clear the item list and move the cursor to the filter field.
•Clicking on any of the other columns will sort the displayed items in either ascending or descending order of the column that was clicked.
•When searching for a value in the item description, all lines of description are checked even though only the first line is displayed in the item list.
|