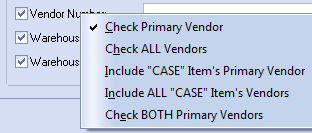Filters Page
Field filters provide users with the means to reduce the amount of data that is returned on the reports. The filters page contains both include filters and exclude filters. Only records that match the criteria specified in an include filter will be included on the report and records matching the criteria specified in an exclude filter will be omitted from the report. The actual filters displayed will vary for each report. Some reports will have a scroll bar along the right edge of the filters area. Moving the position of the scroll bar will bring additional filters into view.
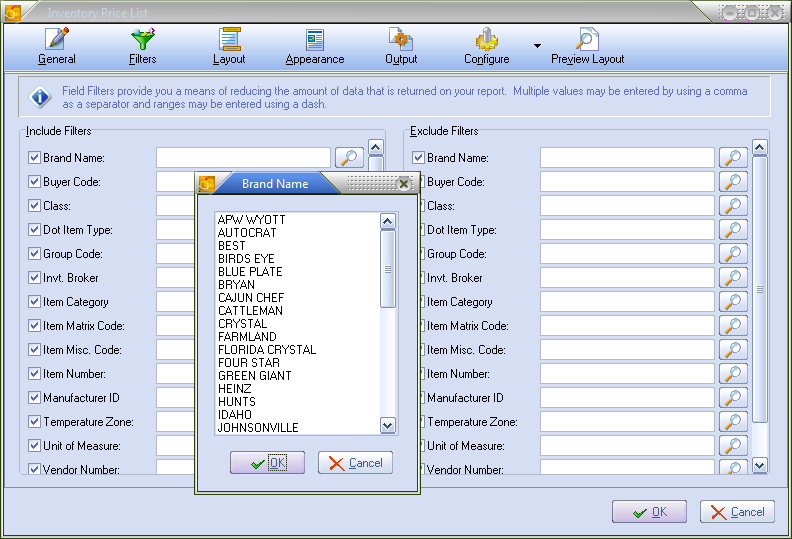
•Check the Include Filters option box for a field in the Field Filters list to include the filter name and filter value in the report header.
•The Filter value may be keyed in manually or selected from a search screen by clicking the Search  button.
button.
▪Multiple values may be entered by separating each value with a comma.
▪Ranges of values may be entered using the dash character.
▪When filter values are entered using the search  button, the Ré3 system will automatically insert commas and/or quotes as needed.
button, the Ré3 system will automatically insert commas and/or quotes as needed.
 NECS recommends not using any commas or dashes in the data files. If the desired data value to be entered contains any dashes or commas the data value will need to be enclosed in quotation marks. eg. Data"-"Value.
NECS recommends not using any commas or dashes in the data files. If the desired data value to be entered contains any dashes or commas the data value will need to be enclosed in quotation marks. eg. Data"-"Value.
Vendor Number Filter
The Vendor Number filter is unique. On some reports users will be able to right-click the filter name area to invoke an additional options menu.
This menu will allow the user to specify which vendors associated with the item should be processed. |
|
•If the Check Primary Vendor option is checked, the filter value is only checked against the current items primary vendor, as defined in inventory file maintenance. This is the default vendor filter option.
•If the Check ALL Vendors is checked, the filter value will be checked against all of vendors assigned to the current items, as defined in inventory file maintenance.
•The Include "CASE" Item's Primary Vendor option works similar to the Check ALL Vendors option, but will additionally check the primary vendor of the current item's Case Item Number, as defined in inventory file maintenance. If no Case Item Number is defined for the current item no additional check will be performed.
•The Include ALL "CASE" Item's Vendors option works similar to the Check ALL Vendors option, but will additionally check all of the vendors assigned to the current item's Case Item Number, as defined in inventory file maintenance. If no Case Item Number is defined for the current item no additional checks will be performed.
•The Check BOTH Primary Vendors option works similar to the Check Primary Vendor option, but will additionally check the primary vendor of the current item's Case Item Number, as defined in inventory file maintenance. If no Case Item Number is defined for the current item no additional check will be performed.