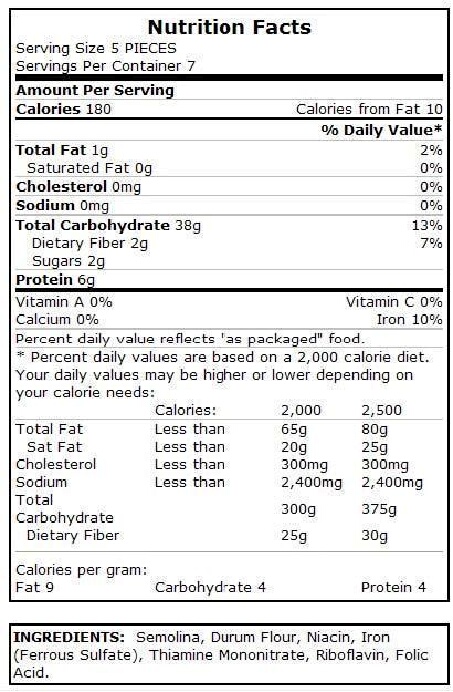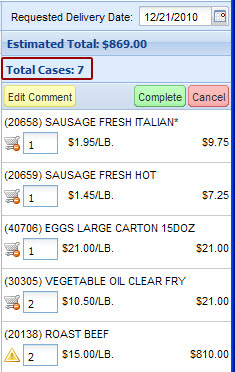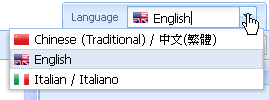Customer Order Entry
The most obvious aspect of entrée.NET is online order entry. The process is streamlined, fast and easy.
NECS took great care when designing this experience for your customers. We analyzed the feedback provided by users of previous versions and have made many dramatic improvements. These include increased speed, allowing the customer to tailor the layout of the screens to their needs, and a shopping cart that always is present. Using their sales history and standard order, we’ve made it easy for them to remember all the items that they’ll need.
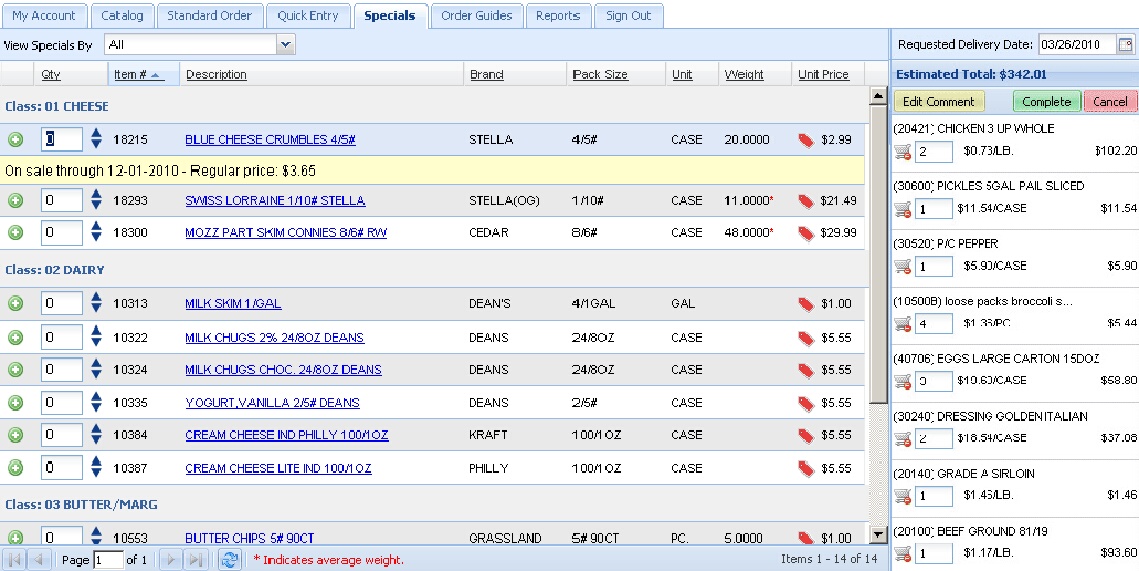
Order Entry Features
•The “Ordering Grid” allows the customer to have control over what product information is displayed in the grid and how it is sorted. You can set the layout of the grid or you can allow your customers to create a layout that’s best for them.
•The “Standard Order” option will display all the items they have ordered from you in the past.
•A “Product Information” window will pop up any time an item’s description is clicked. This window will show your customer the following information: On Hand Qty (if you choose), Class, Brand Name, Unit of Measure, Pack Size, Weight, UPC Number and a Website link for additional information.
•Keyboard navigation which supports the enter/tab key and up/down arrow keys for fast entry of an order.
•When a customer selects a “Requested Delivery Date”, entrée.NET will cross check that date with their “Route” delivery days from your main entrée system. This ensures that a proper delivery date is entered.
•Sale and break pricing information is displayed to customers while ordering products that qualify, as well as showing how long the special pricing will be in effect.
•A “Shopping Cart” is always viewable on the right side of the screen. In this shopping cart, your customer can view the items they have ordered. Customers can easily remove items, as well as see an “estimated total” of their order.
•Note that for catch weight items, the estimated total will use the “average weight” of the item in the price calculation. They can also change their requested delivery date, cancel the order, edit comments or complete the order from the shopping cart.
•The “Item Tags” feature gives you a new method for grouping your catalog items. Items can be assigned tags like “Kosher”, “Gluten Free” or “USDA Low Sodium”.
•The ability to show up to 100 items per page improves navigation throughout the order entry screens.
•Search abilities have been improved: Product Catalog and Order Guide searching is available from all sections of the order entry process. Customers may search by “Item Description,” “Class,” “Brand” or “Item Number.”
Quick Order Entry
The Quick Entry option was created for customers who want to quickly enter an order and know your item numbers. When selecting this option, your customer will be prompted for the item number and a quantity. The item’s description will appear to confirm the correct item was entered.
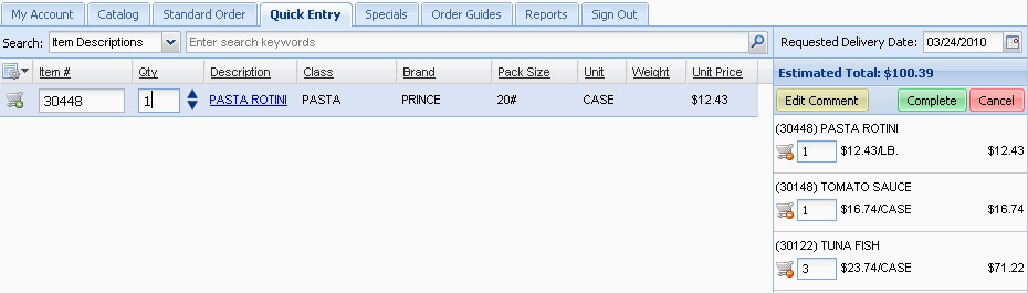
Order Guides
The “Order Guide” option allows the setup of targeted lists of items to make the ordering process easier and faster.
For each Order Guide defined, you can select specific items and the order in which they will appear when placing an order. If you deal with different delivery locations for a specific customer, you can also define Order Guides which are specific to each location. Once created, your Order Guides can be easily copied, edited or deleted.
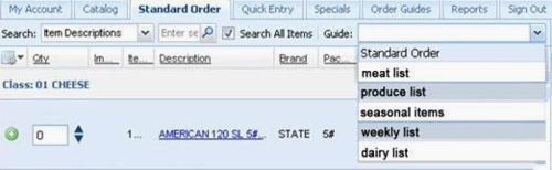
Uses for Order Guides
•Provide targeted product lists by Department, such as: frozen foods, dry goods, canned goods, dairy, meat, seasonal, etc.
•To align a product list to meet the requirements of different business units, such as: ethnic markets, convenience stores, varying restaurants menus, coffee stores, chain stores, fast food, fine dining, etc.
•Create guides for each business location. Perfect for franchises or multi-location customers with varying needs.
•Makes delegating the item ordering task problem free.
Weblink
The “Weblink” option allows you to enter a custom website link for each item, allowing your customers to see more information about the item.
|
|
Case Count
The 'Case Count' feature will display a sum of quantities entered for an order below the 'Estimated Total' in the cart along the right hand side of the screen.
In the shopping cart image on the left you see 'Total Cases:' with the quantity. |
|
Restricted Items
Items can be defined as 'Restricted', so that they will not appear to the customer when they are placing their order online, searching for items, etc.
However, what makes this enhancement unique is that if the customer does have the item defined in the Customer Special Price/Standard Order file, they will still be allowed to purchase it, and it will be displayed to them when placing an online order.
You can use this feature for situations such as a special order item, that you purchase for a specific customer (or group of customers), that your normal customer base is not allowed to order.
An item may be set as restricted by checking the box for 'Restricted item' on the '.NET' tab in 'Inventory File Maintenance'.
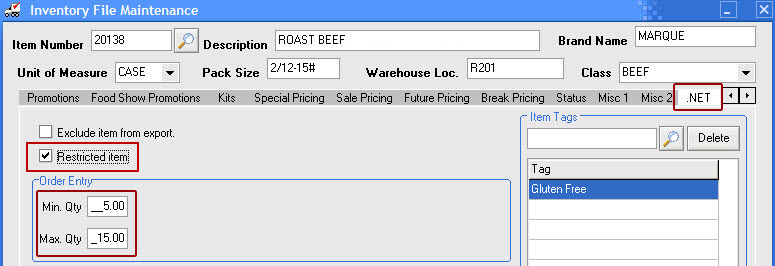
Min /Max Order Quantity
For your customers placing online orders with entrée.NET, you can define a 'minimum' and 'maximum' quantity that they are allowed to order.
This feature will allow you to enforce minimum order quantities for specific items as well as maximum order quantities.
You can also create special exceptions to this rule by individual customer.
The minimum and maximum quantity numbers must be defined in the main entrée system for the item or customer.
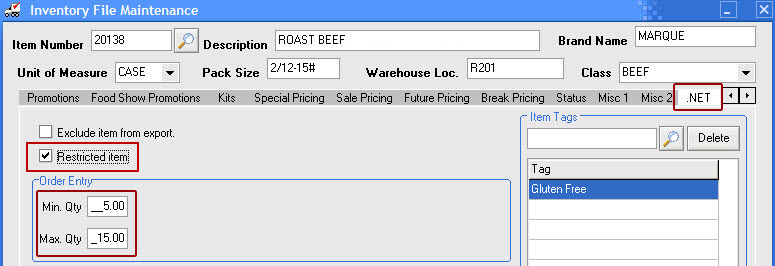
Item Promotions
The Item Promotions feature allows you to set up item based and 'BUY n GET n FREE' promotions for your products. It couldn't be easier to set up your promotions in the main entrée system and then export your new promotions to entrée.NET.
With this feature you also have complete control over what customers will see your promotions. The promotion option in the customer maintenance is used to turn promotions on or off by customer whenever you like. So you can target specific customers by item with the promotions you create.
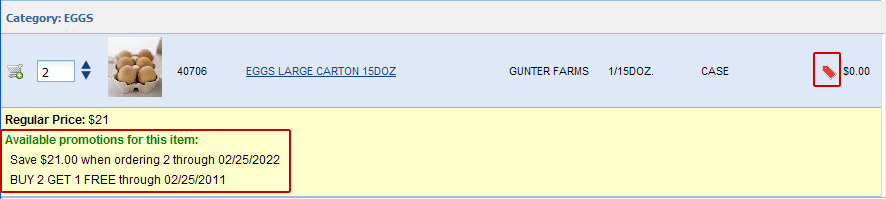
We all know customers love to take advantage of a deal and they will easily find your promotions in entrée.NET by looking for the red sale tag with the item in your product catalog.
Language Translator
The 'Language Translator' option in entrée.NET, will allow you to select alternate languages for your customers that may prefer to view your Catalog and place their orders in a language besides English.
Currently over 60 of the world's most popular languages are supported (including Spanish, Italian, Russian, Simplified Chinese and Traditional Chinese, to name a few). |
|
Of course this is not a perfect translation service, which much depending upon how you have defined your Item Descriptions. For example, if you use abbreviations, instead of the actual word (ex: 'mozz' vs. 'mozzarella'), the translator may not be able to interpret the word.
When enabled, the Language Translator will:
•Convert your Class Names, Item Descriptions and Item Notes into the selected language(s).
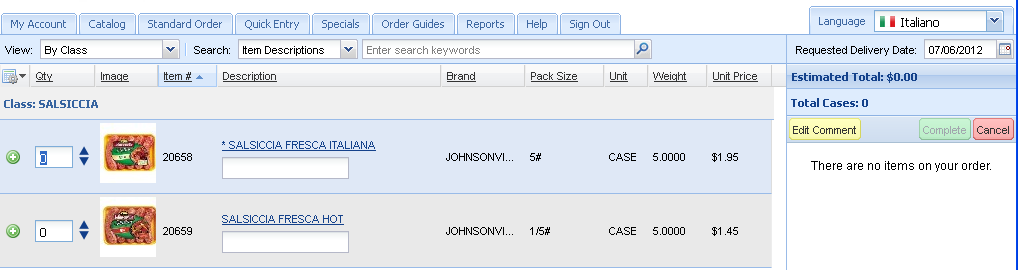
•Allow your users to easily change the language via the Language menu at the top right corner of their screen.
•Reports can be generated in the users selected language.