entrée Inventory File Options
entrée V3 Use menu path: File > Inventory File Maintenance > find the item > select the .NET Tab.
entrée V4 SQL Go to the Inventory ribbon menu > Inventory option > find the item > select the .NET Tab.
•Exclude item from export
NECS has built into the main entrée system the ability for you to exclude any of your inventory items from export to your entrée.NET online ordering system. Check the box to activate this option.
•Exclude item from public website catalog
This option can be used to tailor the items listed in your public website catalog since you may not want every item you sell to be shown.
When this option is checked that specific item will still be listed during order entry for salespeople and for logged-in customers in entrée.NET and the Electronic Order Pad, but these items will not be listed in your public website catalog.
•Restricted Item
Define items to be "restricted", as a general rule, from entrée.NET, so that they will not appear to the customer when they are placing their order online, searching for items, etc.
What makes this enhancement unique is that if the customer does have the item defined in the Customer Special Price/Standard Order file, they will still be allowed to purchase it, and it will be displayed to them when placing an online order.
You can use this feature for situations such as a special order item, that you purchase for a specific customer (or group of customers), that your normal customer base is not allowed to order. An item may be set as restricted by checking the box for "Restricted item".
•Allow item to be sold at $0.00
Setting this option on the item allows it to be displayed in entrée.NET and added to an order with no price. For salespeople this will also allow them to change the price for the item to $0.00 even if a valid non-zero price was calculated by the system.
Support for this feature is enabled by default in entrée.NET and Electronic Order Pad.
In entrée.NET option # 80 Prevent sale of items marked as 'Allow item to be sold at $0.00' option will disable this feature globally or on a per-user basis in entrée.NET and the Electronic Order Pad.
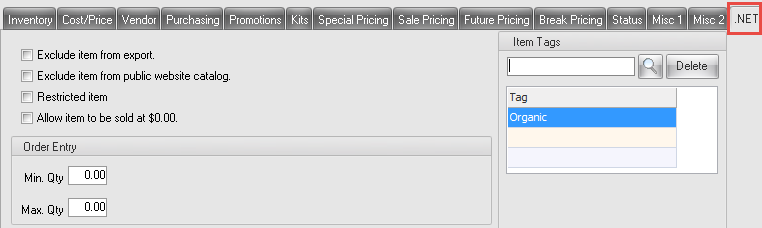
Order Entry -
Enable .NET Min / Max Quantity Warning
For your customers placing online orders with entrée.NET, you can now define a "minimum" and "maximum" item quantity that they are allowed to order. This feature will allow you to enforce minimum order quantities for specific items and maximum order quantities.
For specific items the minimum and maximum quantity numbers must be defined in entrée by following these steps.
1. Find the item in the Inventory file.
2. Click the .NET tab.
3. Enter the Min Qty and Max Qty values.
4. Next you must enable the min/max feature in entrée.NET and the related system option # 37 Display min/max quantity warnings.
Item Tags
The "Item Tags" feature provides an alternative method for grouping items in the entrée.NET system which is independent of their "Class" values. This feature could be used to identify all Kosher or Gluten-free items regardless of how they are normally classified in entrée itself. Any item may have multiple tags associated with it.
Item Tags are assigned to items using the Item Tags search feature pictured above. The tags list works similar to "Class" where defining a new tag will automatically add it to the list of available tags used in the search. Click the search icon  then click on an item tag in the list to select it > click OK.
then click on an item tag in the list to select it > click OK.
•In the entrée.NET Options General section the # 30 Display item “Tags" option must be set to Yes to view item tags.
Creating New Item Tags
entrée V3 Use menu path: File > Item Tag Maintenance > List Management dialog box will display.
entrée V4 SQL Go to the Add-Ons ribbon menu and select the entrée.NET tab Item Tags option.
