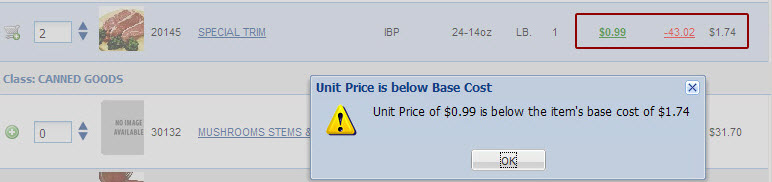Salesperson Order Entry
Once a salesperson logs on to entrée.NET, they are presented with a list of their customers. They can easily search and select the customer with whom they want to work with.
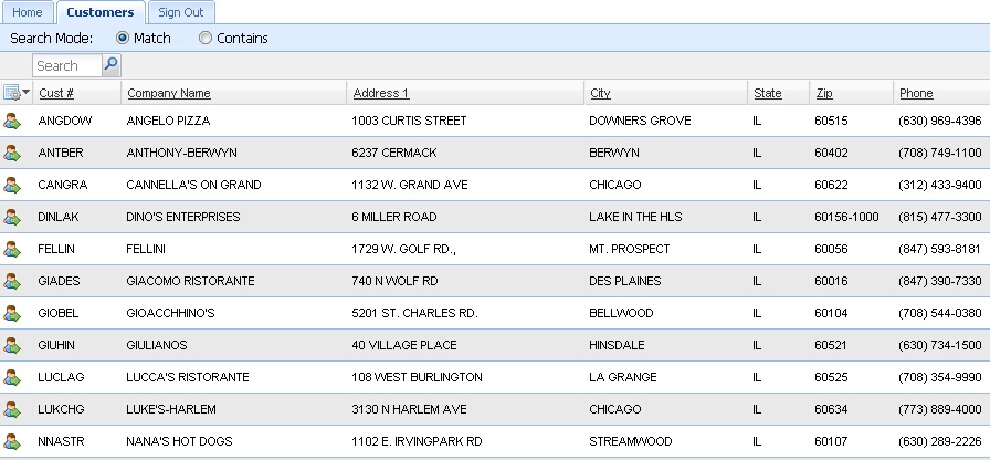
NECS took great care when designing this experience for your salespeople. We analyzed the feedback provided by users of previous versions and have made many dramatic improvements. These include increased speed, allowing the salesperson to tailor the layout of the screens to their needs, and a shopping cart that always is present. Using their sales history and standard order, we’ve made it easy for them to remember all the items that the customer will need.
Order Entry Features
•The “Ordering Grid” allows the salesperson to have control over what product information is displayed in the grid and how it is sorted. You can set the layout of the grid or you can allow your salespeople to create a layout that’s best for them.
•The “Standard Order” option will display all the items the customer has ordered from you in the past.
•A “Product Information” window will pop up any time an item’s description is clicked. This window will show your salesperson the following information: On Hand Qty (if you choose), Class, Brand Name, Unit of Measure, Pack Size, Weight, UPC Number and a Website link for additional information.
•Keyboard navigation which supports the enter/tab key and up/down arrow keys for fast entry of an order.
•When a salesperson selects a “Requested Delivery Date”, entrée.NET will cross check that date with their “Route” delivery days from your main entrée system. This ensures that a proper delivery date is entered.
•Sale and break pricing information is displayed while ordering products that qualify, as well as showing how long the special pricing will be in effect.
•A “Shopping Cart” is always viewable on the right side of the screen. In this shopping cart, your salesperson can view the items they have ordered. Salespeople can easily remove items, as well as see an “estimated total” of the order. Note that for catch weight items, the estimated total will use the “average weight” of the item in the price calculation. They can also change their requested delivery date, cancel the order, edit comments or complete the order from the shopping cart.
•The “Item Tags” feature gives you a new method for grouping your catalog items. Items can be assigned tags like “Kosher”, “Gluten Free” or “USDA Low Sodium”.
•The ability to show up to 100 items per page improves navigation throughout the order entry screens.
•Search abilities have been improved: Product Catalog and Order Guide searching is available from all sections of the order entry process. Salespeople may search by “Item Description,” “Class,” “Brand” or “Item Number.”
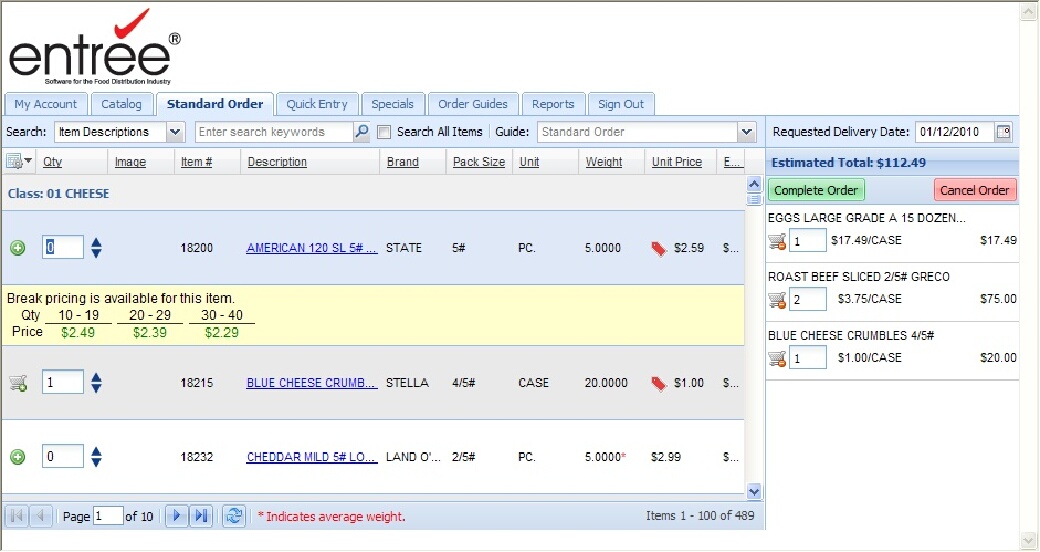
Quick Entry
The Quick Entry option was created for salespeople who want to quickly enter an order and know your item numbers.
When selecting this option, your salesperson will be prompted for the item number and a quantity.
The item’s description will appear to confirm the correct item was entered.
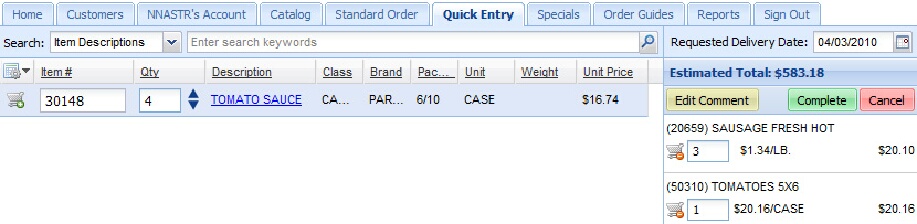
Price Editing on Orders
When your sales staff is entering customer orders with entrée.NET, if you choose, you can provide them with the ability to edit the pricing on the order.
Normally the pricing which automatically comes up on the customer’s order is correct, as it follows the many rules for pricing that you establish for the customer in your main entrée system.
If you prefer a salesperson can have the flexibility to edit prices. entrée.NET provides three options for this:
•The ability for salespeople to edit prices.
•The ability for salespeople to edit prices, but they must be above the “Minimum Sell Price” you set for the item.
•The ability for salespeople to edit prices, but only by means of a percentage over the items “Base Cost”.
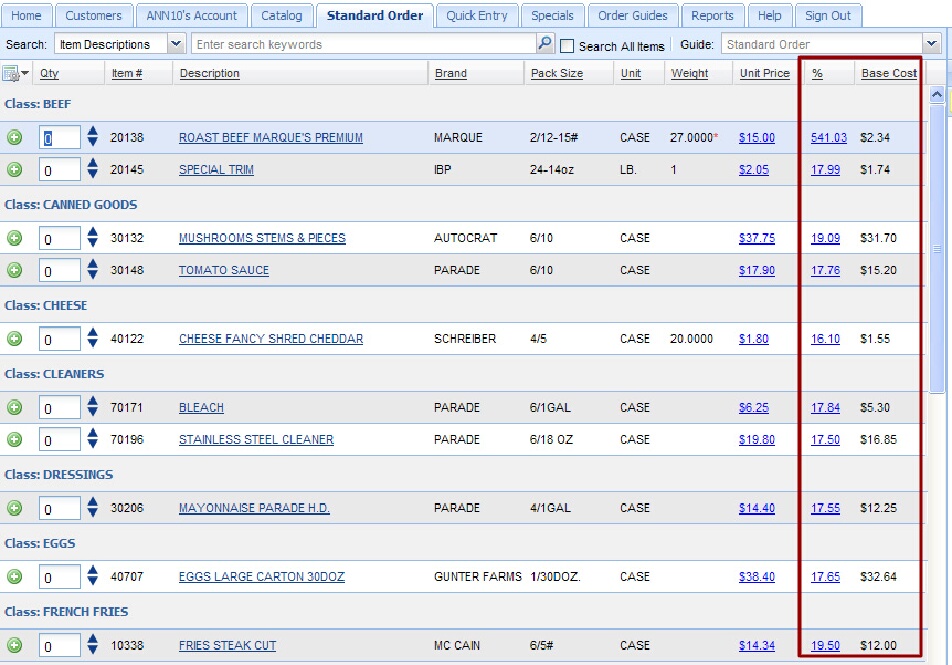
•Once a price is changed clicking outside the price edit box will update the price in the Shopping Cart and in Standard Order for that customer. Edited prices will be displayed in green.
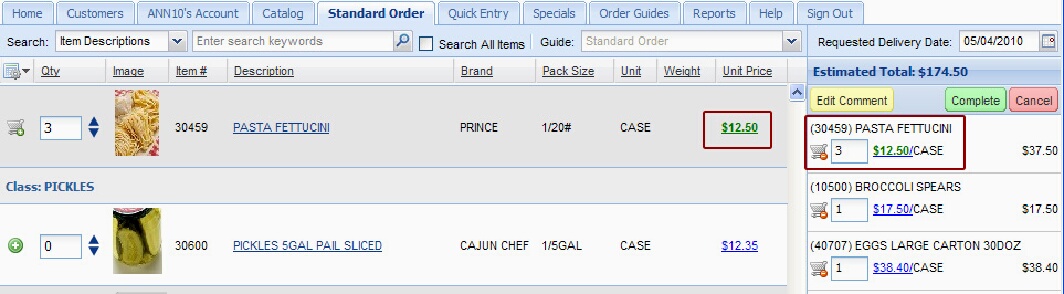
entrée Warning
The 'entrée Warning' message is displayed when the salesperson enters a unit price that is below the item's base cost as shown in the image below.
The number in the % column will also turn red as a warning indicator.