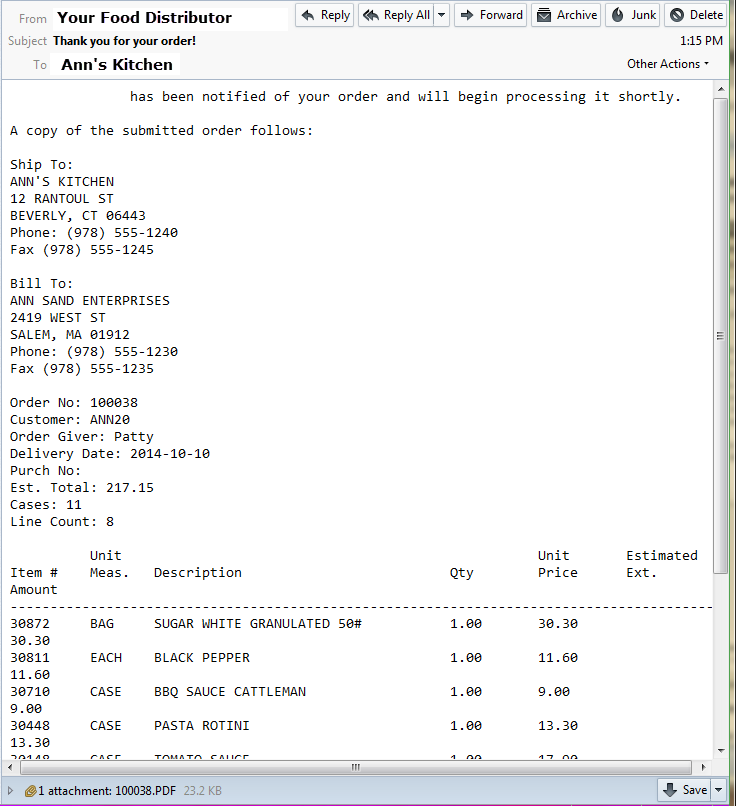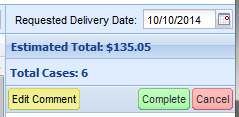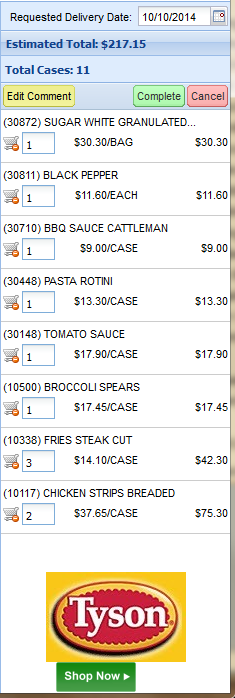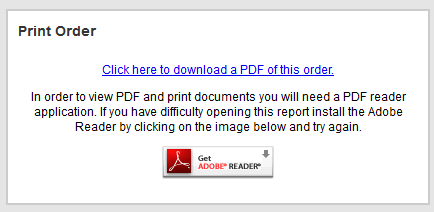Completing an Order
As you enter an order, it’s important to note that all the items placed in the shopping cart are being saved on our server. This means that even if you lose your internet connection, or need to break away for a while and Sign Out, when you return all your ordered items will remain in your cart.
Editing an Open Order
1.Use your browser to go to our website home page.
2.Sign In to our website with your assigned username and password.
3.When the My Account page opens the Orders section will display your incomplete order with a status of open.
4.Click the Edit Order icon ![]() in the first column to view the order details.
in the first column to view the order details.
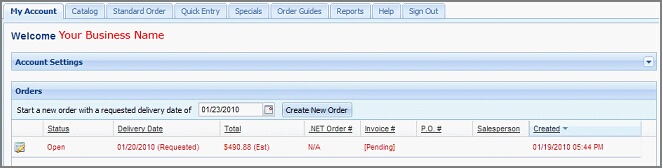
5.Your shopping cart has now been reloaded with the partial order from your last session.
6.Add your new items, update quantities, and add comments. Then complete the order and submit it for processing, as detailed later in this chapter.
Adding Comments to Your Order
While you are creating your order use the Edit Comment button in the upper section of your shopping cart to add comments to your order. You can use the comment area to provide information about an item in your order, order delivery or any other information you need to communicate to us.
1.Click the Edit Comment button
2.“Type here to enter comments to be included with the order.” will be displayed in the comment section below. |
|
3.Click in the comment section at the bottom of the screen and type your comment.
4.When you are finished editing your comment, click the  button to close the comment section of the screen.
button to close the comment section of the screen.
•You can switch back and forth between Edit Comment and Hide Comment while you create your order in the Catalog, Standard Order, Quick Entry, and Specials screens.
 The Standard Order page below with the Comment section outlined in red. The Hide Comment button is now displayed in the shopping cart.
The Standard Order page below with the Comment section outlined in red. The Hide Comment button is now displayed in the shopping cart.
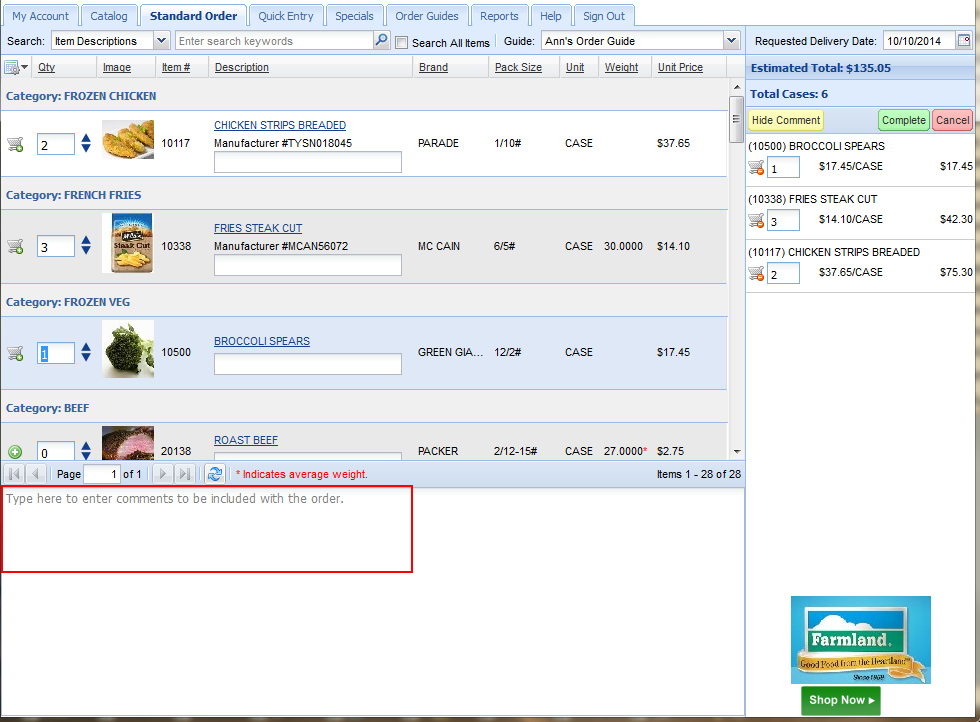
•Once you are finished with the process of placing your order, follow the steps in the Completing Your Order section that follows to ensure your order is sent to us properly.
Completing Your Order
1.Once all your items have been selected, review your shopping cart items and quantities.
2.Use the calendar tool to determine and set your Requested Delivery Date.
3.Click
|
|
4.The Complete Order page will now display your order.
a.You can change your Requested Delivery Date. Modification of the Requested Delivery Date now may impact item pricing.
b.Comment: Enter a note or information you need to send to us about the order.
c.Order Giver: Enter a name in the field.
d.Enter a P.O. number, if required.
e.Estimated Total: An estimated total for your order is displayed. Your final total will appear on your invoice.
f.Verify your order information and make any last minute changes to quantities.
g.Click the Print button is you would like to print a copy of your order.
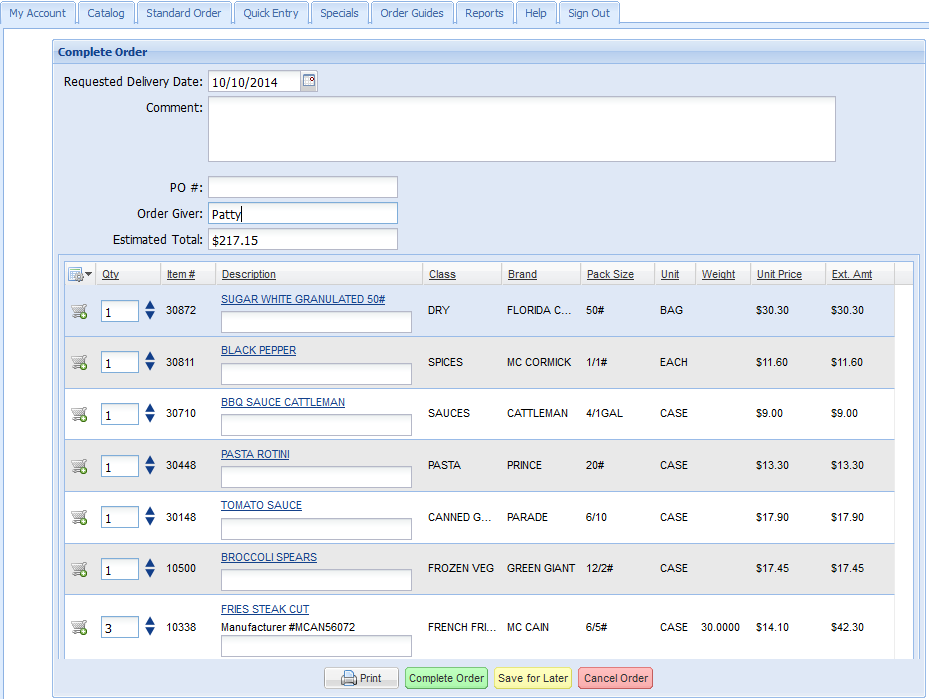
h.If you are not ready to submit your order, click the Save for Later button. Your order will be saved in the Orders section in your My Account tab as an Open order. Later when you want to continue working on your order click the Edit Order with the pencil icon on the left. The order will open in the Standard Order tab with all your current items in the cart on the right.
i.If you are ready to submit your order click the Complete Order button.
5. The Confirm Complete Order pop-up box displays: “Send order to distributor? Note: You will no longer be able to make changes to this order.” Click Yes to continue or No to stop the order submission process.
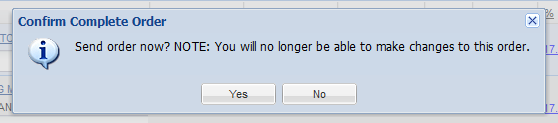
6. The Order Completed pop-up box displays: “Your order has been saved and will be processed shortly.” Click OK.
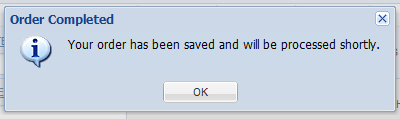
7. You will now be returned to your My Account page Order section where your order has a status and Invoice # value set to “Pending.”
•Click ![]() to view your order details.
to view your order details.

•Once the order has been completed no additional edits are allowed.
8.When you view your order, you have the option to print the order by generating a PDF document. Click the Print button at the bottom of the screen.
a.The Print Order download dialog box will appear.
b.If you do not have the Adobe Reader installed on your computer, click the Get Adobe Reader button to download and install it.
c.Select the link Click here to download a PDF of this order. |
|
d. The PDF document will be displayed. Use the Adobe Reader software to print, and if you like, save a copy of the order on your computer.
 This is the Print Order PDF and the PDF file attached to the email (example follows) you will receive.
This is the Print Order PDF and the PDF file attached to the email (example follows) you will receive.
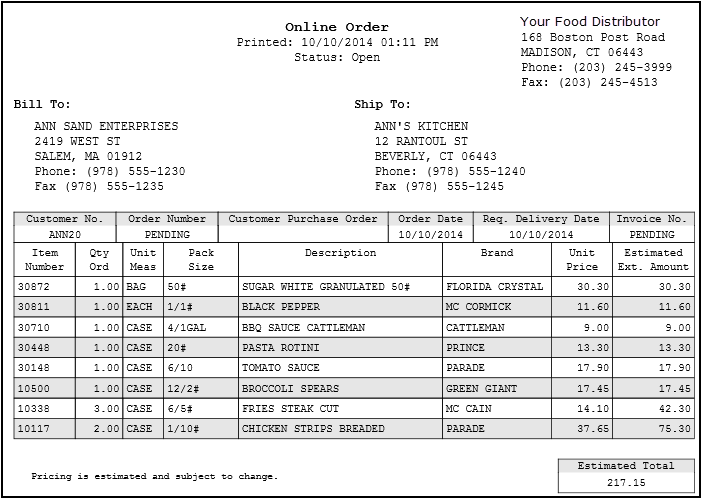
9. Click the Sign Out menu tab to exit our online ordering system website.

10.Email Notification of your order status will be sent to you during order processing. The email address you entered in your Account will be used for sending you these emails.
 An email you will be sent confirming your order. At the bottom you see an attached PDF file containing your order.
An email you will be sent confirming your order. At the bottom you see an attached PDF file containing your order.
•Click the Save button in the lower right corner to save the PDF order file on your computer.