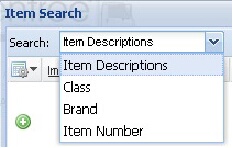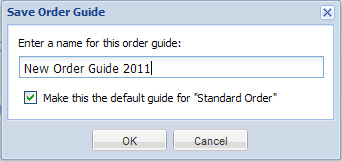Creating an Order Guide
1.Click the Order Guides tab.
2.Click the 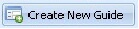 Create New Guide button. The Order Guides page displays your current order guides, indicates the Default for Standard Order and the number of items in each guide.
Create New Guide button. The Order Guides page displays your current order guides, indicates the Default for Standard Order and the number of items in each guide.
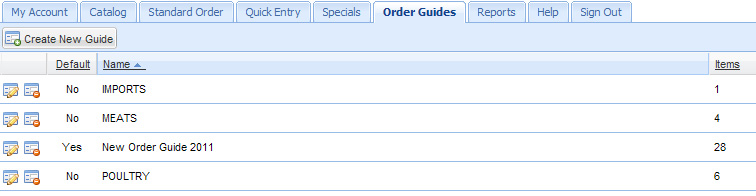
3.Click the Add Item button to begin adding items to the new Order Guide.

4.The Item Search dialog box will display.
5.Use the Search drop down list and select Item Descriptions, Class, Brand, or Item Numbers fields to target your keyword searches.
6.Enter a keyword in the search box then click the Search button. |
|
7.When you find an item for your Order Guide, click the ![]() green plus icon to add the item to your list. An image of the search drop down list above the Item Search dialog box displaying the search results for “cheese” in Item Descriptions.
green plus icon to add the item to your list. An image of the search drop down list above the Item Search dialog box displaying the search results for “cheese” in Item Descriptions.
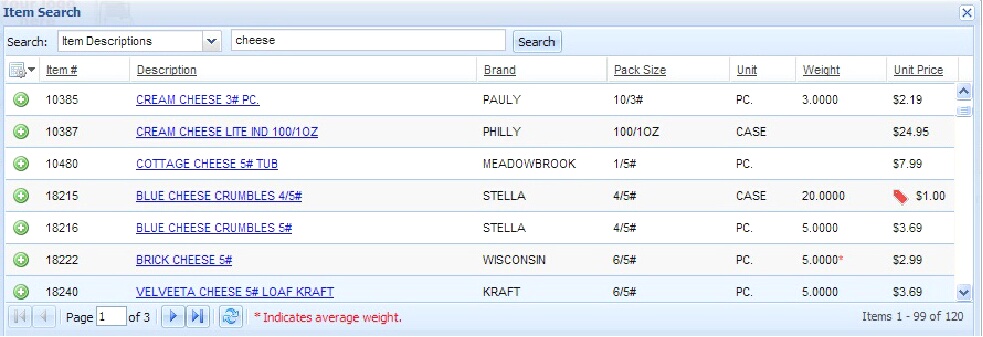
8. Continue your search until you have added all the desired items to the new Order Guide.
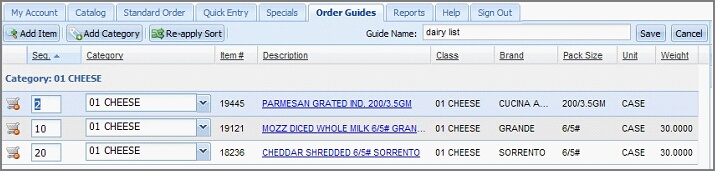
9. You can use any of the underlined column headings in the Order Guides menu to sort the item list in ascending or descending order.
10. You can change the order in which items appear via the SEQ column. This column allows you to enter a number, representing the sequence in which this item should appear on the Order Guide you are defining.
11. Review the items in the new order guide list. You can create your own categories to organize your items within the new Order Guide or select “Use Item Class” from the Category drop down list.
12. To remove an item from the Order Guide item list click the shopping cart with the red minus  in the left column or select the item and click the Remove Selected button above. .
in the left column or select the item and click the Remove Selected button above. .
13. If you do not want to create the new Order Guide click the Cancel button.
14. Once the new Order Guide is completed, click the Save Guide button.
15.Now the Save Order Guide dialog box will display.
16.Enter a new name for this order guide.
17.Check the box for "Make this the default guide for "Standard Order" if you would like this order guide to be the customer's default for Standard Order.
18.Click OK. |
|
19.Click the Order Guides tab to return to the Order Guides main page.
20.You will now see your new Order Guide listed in the Order Guides main page with the total number of items and Default value for the Order Guide.
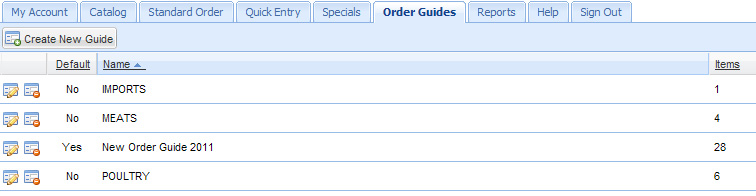
Add a New Category to the Order Guide
1.When you are editing an order guide click the Add Category button.
2.The Add New Category dialog box will display as shown below.
3.Type a name for your new category in the text box.
4.Click Add to add a new category or Cancel to cancel the new category.
5.A category can be assigned to any item by using the drop down list in the category column for that item. Adding a new category called “Cheese” to the “dairy list” order guide.
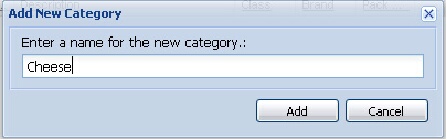
The Category “CHEESE” displayed for an item in the “DAIRY” order guide.