Orders
The Orders area is designed to show you the status of the orders you’ve entered with our system. You can also choose to create a new order here.

Creating a New Order
If you would like to begin a new order:
▪Enter the Requested Delivery Date.
You can also use the calendar tool  to select the date.
to select the date.
▪Click the Create New Order button. 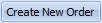
 that this is just one of several ways you can begin a new order.
that this is just one of several ways you can begin a new order.
Status of Existing Orders
The main purpose of the Orders area is to list all your recent and outstanding orders, so that you can see the status of each of them. There are nine columns in this area. The following is an explanation of each:
1.Edit/View column - This column does not have a heading; it will show either the ![]() Edit icon or the
Edit icon or the ![]() View icon.
View icon.
If the order’s status is “Open,” you will be allowed to click the Edit icon and make changes to the order. You can edit this order, as it has not been received into our system yet.
All other possible status settings will only allow you to View the order. This is because the order has already been received into our system and is getting ready to be picked and delivered to you.
2.Status column - The Status column will show you one of four possible status settings of your orders:
▪“Open”: The order has not yet been completed or transmitted to us. You can open and further edit orders with this status.
▪“Pending”: The order has been completed by you and is waiting to be picked up by us. An order number has been assigned to this order.
▪“Transmitted”: The order has been sent to us, but it has not yet been confirmed.
▪“Received”: The order has been officially received into our computer system and we have already assigned an invoice number to it.
3.Delivery Date column - This column will show the date you can expect the order to be delivered. The date shown here first will be your “Requested” delivery date. However, once the order is in the “Received” status, you will see the actual date of delivery. Note that factors such as the time we received the order, holidays, etc. can affect your actual delivery date.
4.Total column - This column will show you the total amount of the order. Note that until the order has been officially “Received” by us, the total shown will only be estimated, designated with “(Est)” next to the amount.
Once we have received it, our computer system will calculate the actual invoice total and show it in this column. Many factors can affect the invoice total including catch weights, sale items expiring, inventory shortages on our side, item substitutions, fuel, delivery surcharges, etc.
5..NET Order # column - This column will show you the order number that the online system has assigned to this order. This order number is used to track online orders only.
Note that the “invoice number,” which corresponds to the unique number on the invoice document you receive when we deliver your items, will get assigned after the order has been “Received” by us.
6.Invoice # column - This column will show the number assigned by our main computer system for this order. It is the same number that will appear on the invoice document that you will receive when your items are delivered to you.
7.P.O. # column - If you assign a Purchase Order (P.O.) number to your orders, it will be displayed here. The number you provide tracks your purchases.
8.Salesperson column - The salesperson column will show you the name of the salesperson at our company who is assigned to your account and is responsible for this order being properly delivered to you.
9.Created column - This column will show the date and time you created this order.
