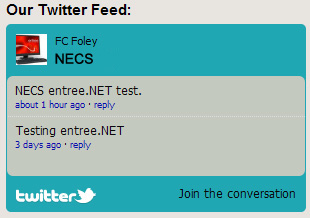Social Networking Feeds
Once you have created an account in Facebook or Twitter you can use their plugins for your entrée.NET website home page. You can add as many links as you would like on your website home page in the Social Networking Links Setup section of the Social button feature in the Website tab of entrée.NET.
•Options available for the Facebook Widget Code field in entrée.NET
1.If you already have an RSS feed on your company website copy this code and paste it into the Facebook Widget Code text box.
2.Activity Feed Plugin: The Activity Feed plugin displays the most interesting recent activity taking place on your site.
Link to the Activity Feed Plugin: http://developers.facebook.com/docs/reference/plugins/activity/
3.Like Button: The Like button lets a user share your content with friends on Facebook. When the user clicks the Like button on your site, a story appears in the user's friends' News Feed with a link back to your website.
Link to Like Plugins: http://developers.facebook.com/docs/reference/plugins/like/
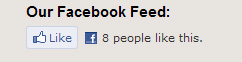
4.Badges: The "Find Us on Facebook" badge provides your business a way to promote your Page off of our website, and help direct your customers to your presence on Facebook.
How to access Profile Badges
a.Login to your Facebook account.
b.Click the Profile button in the top menu bar.
c.In the column on the left at the bottom click the Add a Badge to Your Site link.
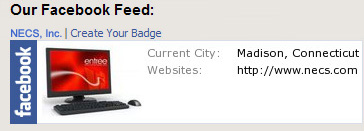
5.Facepile: The Facepile plugin displays the Facebook profile pictures of users who have liked your page or have signed up for your site.
Link to the Facepile Plugin: http://developers.facebook.com/docs/reference/plugins/facepile/
Adding your Facebook Widget Code to entrée.NET
1.Login to your Facebook account.
2.Once you have decided which feed to use in Facebook. Use their plugin to generate the source code for your feed.
3.Copy the source code from Facebook and paste it into the Facebook Widget Code text box.
4.Click the Save Changes button when done.
Adding your Twitter Widget Code to entrée.NET
1.Login to your Twitter account.
2.To view “FOLLOW US” on Twitter buttons click the Resources link at the bottom of the Twitter page.
3.Click the “See all Follow buttons” link.
|
|
4. At the bottom of the page click the “Follow me on Twitter” or the “Follow us on Twitter” link to change the button text you want displayed. Click a button to select the one you want to use in your entrée.NET website.
5. Click the button and the source code text box will pop up.
•Here is a sample of the source code:
<a href="http://www.twitter.com/username"><img src="http://twitter-badges.s3.amazonaws.com/follow_us-a.png" alt="Follow username on Twitter"/></a>
6. Copy the source code from Twitter and paste it into the Twitter Widget Code text box.
7. Click the Save Changes button when done.
* Facebook Terms and images from Facebook © 2011 http://www.facebook.com
* Twitter images http://twitter.com/ © 2011 Twitter