Home Tab
When you first login to entrée.NET version 3 you will land on the Home tab. This area provides you with important information related to customer online orders that have been placed, along with some simple graphs to give you a visual picture of your top salespeople and customers.
Viewing Sales Graphs
These sales graphs can access up to 13 months of sales history, from both sales recorded on your main entrée software and on the sales from entrée.NET.
The Home tab gives you the option to run and view one of two bar graph reports, the Top 10 Customers Sales and Top 10 Salesperson Sales.

How to Generate a Graph
1.Select a either “Top 10 Customer Sales” or “Top 10 Salesperson Sales.”
2.Use the calendar tool ![]() to select the desired Start Date and End Date.
to select the desired Start Date and End Date.
3.Choose your data Source from the drop down list.
•All – The report will use data from the entrée system and entrée.NET.
•entrée.NET- This report will only use data from your online ordering system.
4.Click the Update button to generate the graph.
5.The new graph will now display on your screen.
entrée.NET distributor’s Top 10 Customer Sales report. When you hover over a column with your mouse the customer’s name and total sales will be displayed.
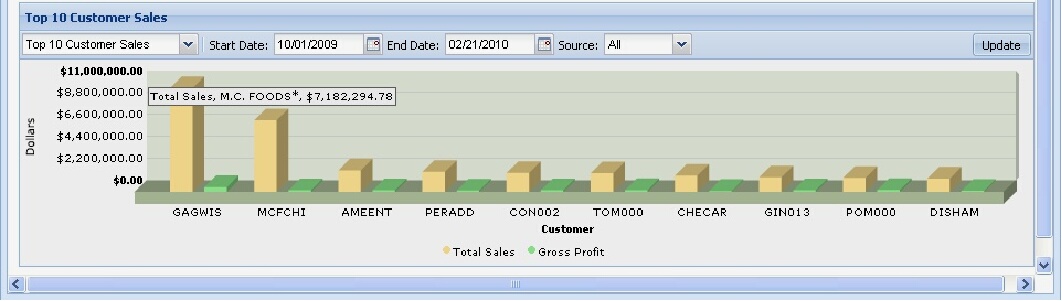
entrée.NET distributor’s Top 10 Salesperson Sales report. When you hover over a column with your mouse the salesperson’s name and total sales is displayed.
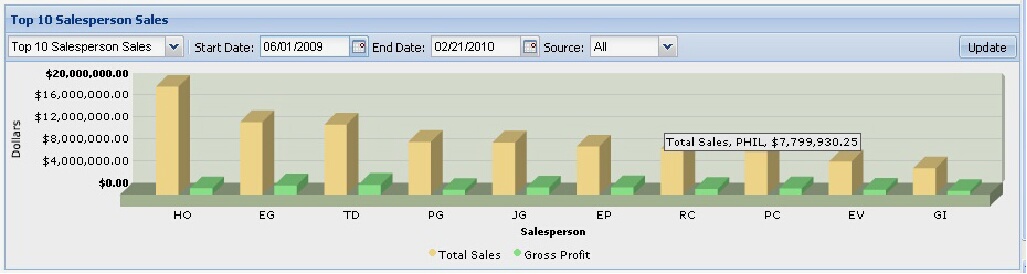
Orders
New online orders are the growth area for your business. Tracking the status of online orders could not be an easier task. Every time you log in the Home tab presents you with a list of all your online orders. You can view individual orders, all their information and order dates.
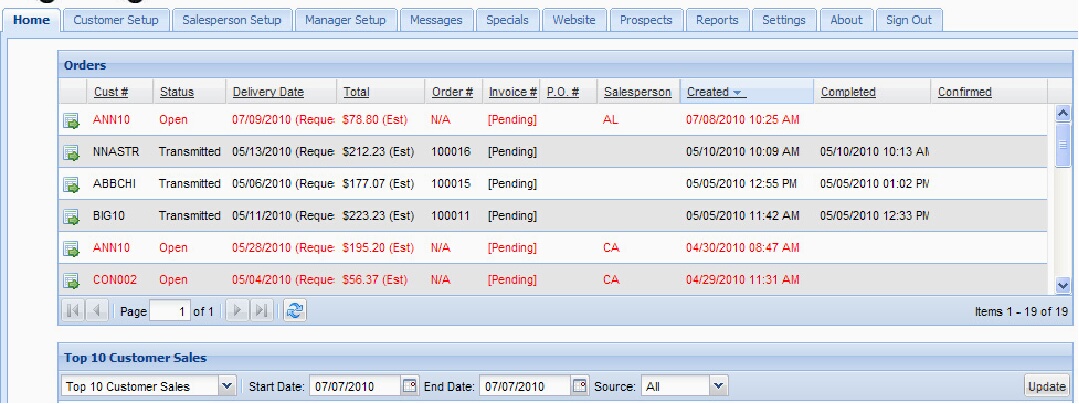
View Order icon used to view the order details.
used to view the order details.
Cust # column shows the entrée system customer number for the account.
Status column
The Status column will show you the current status of your customer’s orders:
a.“Pending”: The order has been completed by the customer, and is waiting to be picked up by the main entrée system. The .NET Order # has been assigned to this order in your entrée.NET online system.
b.“Transmitted”: The order has sent to you, but it has not yet been confirmed.
c.“Received”: The order has been officially received into your main entrée system, and has been assigned an invoice number.
| Delivery Date column |
| Shows the customer’s requested delivery date. Once the order is in the “Received” status, the actual delivery date will be posted here. |
Total column
This column will show the total amount due on that order. Note that until the order has been officially “Received”, the total shown will only be estimated, designated with “(Est)” next to the amount.
Once you have received the order, the entrée system will calculate the actual invoice total and show it in this column. Many factors can affect the invoice total including catch weights, sale items expiring, inventory shortages on our side, item substitutions, fuel and delivery surcharges, etc.
.NET Order # column
This column will show the order number that your .NET online system has assigned to this order. This order number is only used to track online orders.
 The “invoice number”, which corresponds to the unique number on the invoice document sent to the customer when you make your delivery, gets assigned after the order has been “Received”.
The “invoice number”, which corresponds to the unique number on the invoice document sent to the customer when you make your delivery, gets assigned after the order has been “Received”.
Invoice # column
Shows the number assigned by your main entrée system to this order. It is the same number that will appear on the customer’s invoice document.
P.O. # column
If you assign a Purchase Order (P.O.) number to your orders, it will be displayed here. This number you provide, to track your purchases.
Salesperson column
Displays the name of the salesperson assigned to that customer account.
Created column
Shows the date and time the order was created by the customer.
Completed column
Shows the date and time the order was completed.
Confirmed column
Shows the date and time the order was confirmed by the main entrée system.
