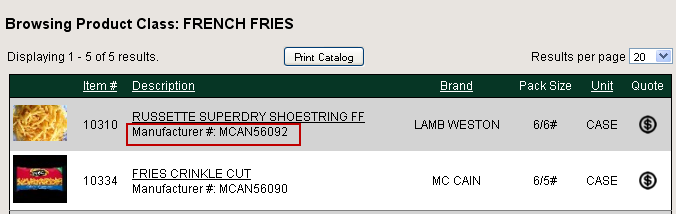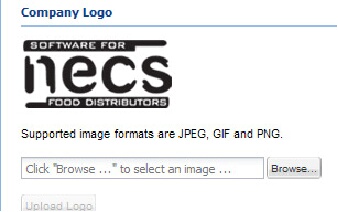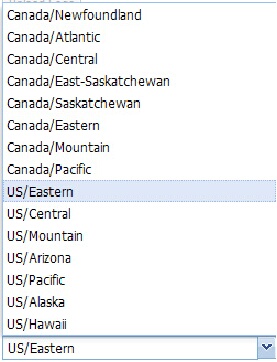entrée.NET Settings
Settings Tab
The first task for the System Administrator is to update the Settings tab in entrée.NET for your company. Sign-in to your entrée.NET system and click on the Settings menu tab to proceed with customizing your system.
The Settings tab is comprised of four sections, which run along the left side of the screen. The Settings tab includes General, Options, and Ads sections. Various options in the Settings tab are not available in the Website Only option of entrée.NET and will be highlighted for your convenience. Each of these sections will be described next.
 Account
Account
Distributors have the ability to change their entrée.NET login password in the Settings tab.
1.In New Password field type your new password.
2.Click Save Settings.
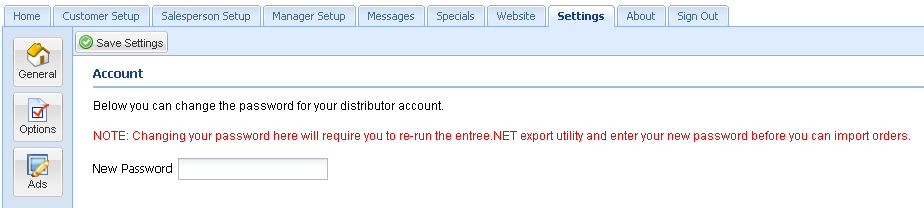
 Changing your password will require you to do the following before you can import orders again.
Changing your password will require you to do the following before you can import orders again.
3. Login to entrée and run the entree.NET Export Utility.
4. Then login to entrée.NET with your new password.
Email Notifications
You will need to enter email addresses in 2 boxes. The first box is used to receive entrée.NET order and systems notifications and in the second box specify your “From” email addresses. You may provide multiple email addresses for both entries by separating them with a semicolon.
1.Type your email addresses in the Order and System Notification box.
2.Type your email addresses in the “From” address box.
3.Use only a semicolon between each email address.
4.Click the Save Settings button above before continuing your updates.
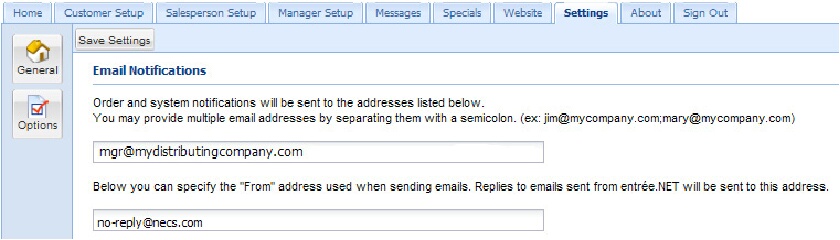
Company Logo
Your company logo will be displayed on all the pages in your entrée.NET system and in your website sign in page or your order entry login page.
Acceptable image file formats are JPEG, GIF and PNG. Any size file will be accepted as it will automatically be scaled down to fit.
1.Click the Browse button and locate your logo image file on your computer.
2.Click on the logo file name in the File Upload window then click Open. 3.The file will appear in the image box then click the Upload Logo button.
4.Your logo will now appear in the company logo section and in the top left corner of your entrée.NET page. |
|
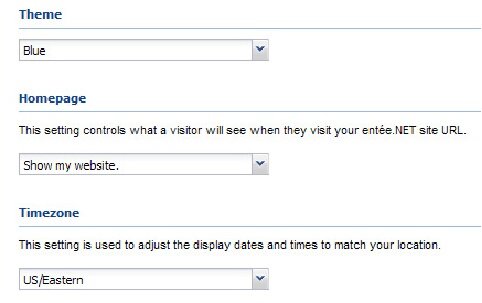
Theme
Change your color theme for entrée.NET whenever you like. Just select a color from the Theme drop down list. Choose from the colors shown below starting from the top row left side; aqua, blue, cream, gray, lavender, lime, mint, peach, pink, purple and red.
1.Click the down arrow to make a selection from homepage style drop down menu.
2.Click Save Settings button above. 
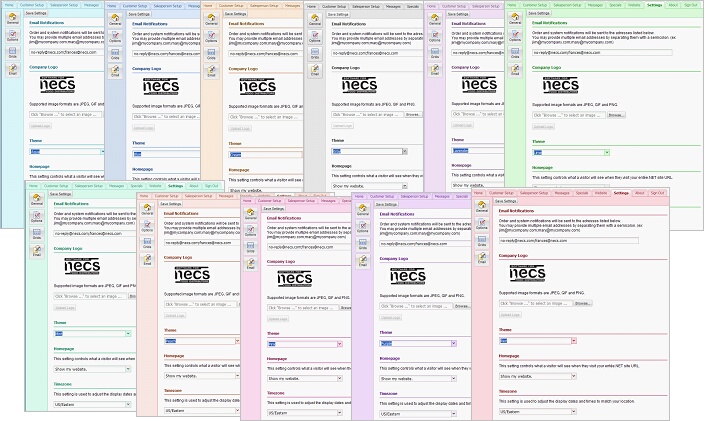
Timezone
Update your Time Zone by selecting it from the drop down list. |
|
Homepage
If you purchased the website with all entrée.NET features, you will need to make a selection to control what your customers see when they visit your entrée.NET system.
1.Click the down arrow to make a selection from homepage style drop down menu.
2.Click on Show my website.
3.Do not select "Show the order entry login page". Order entry login is not available in the Website Only option.
 An example of the full website home page.
An example of the full website home page.
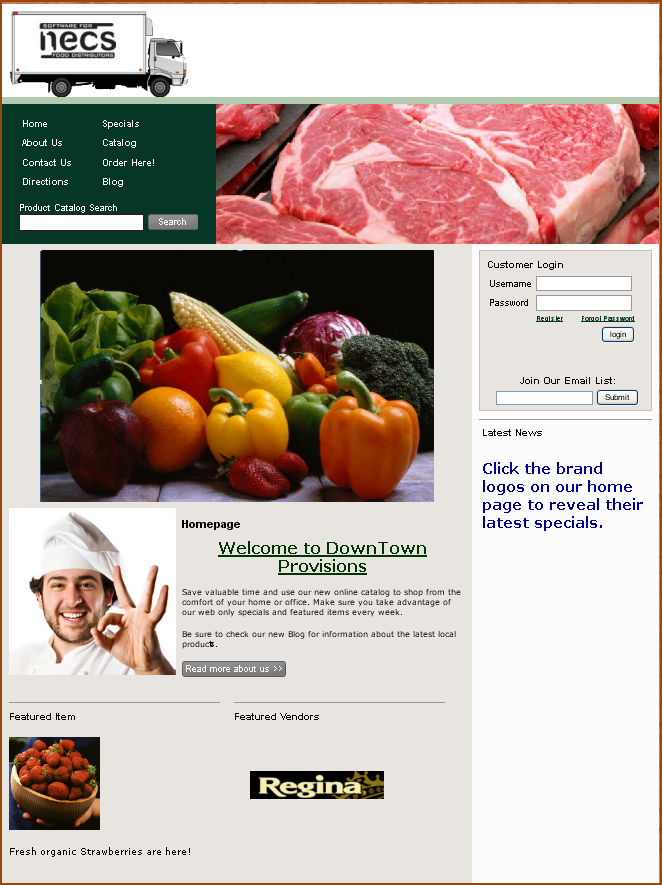
 Options Section
Options Section
The next step requires you to set the system options for entrée.NET. These are similar to the system options in the main entrée system.
1.Click on the Options icon in the menu on the left.
2.Option Descriptions and Current Settings columns are displayed for each option.
Note that the bottom of the section will display a full explanation of how the selected option will operate.
3.Click in the Current Setting column to select the new setting from the drop down list.
4.Option changes will update immediately.
 Use the minus
Use the minus![]() or plus sign
or plus sign ![]() icons to expand or collapse the options lists.
icons to expand or collapse the options lists.
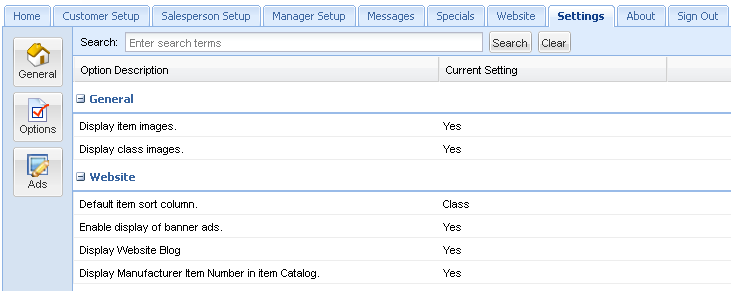
General
▪Display Item images - Setting this option to "No" will prevent the display of item images.
▪Display Class images - Setting this option to "No" will prevent the display of class images.
▪Display item “Brand” - Turning this option off will prevent the item "Brand" information from being displayed in the catalog.
Website
▪Default item sort column - Designates the column used by default when sorting the item listing in the website product catalog.
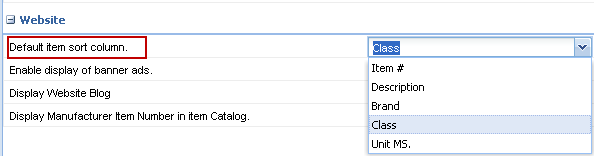
 When "Item #" is selected the catalog will list all items and disable the grouping by class and brand as it sorts in the selected direction.
When "Item #" is selected the catalog will list all items and disable the grouping by class and brand as it sorts in the selected direction.
▪Enable display of banner ads - Selecting "Yes" will turn this option on for your website. See the Ads section of this chapter to use this feature.
▪Display Website Blog - Selecting "Yes" will turn this option on and add the Blog link to the website main menu in your website. Use the Website tab Blocks section Blog feature to add content to your Blog.
▪Display Manufacturer Item Number in Item Catalog - When set to "Yes". It will include the manufacturer item number, if defined for an item in the main entrée system, below the item description when browsing the Catalog page of the website (requires entrée version 3.6.7 or later).