Manual Check Invoices
If you receive an invoice from a vendor, and you want to pay the vendor with a hand written check, you can create a manual check payment. You create a manual check payment in almost the same manner as a regular invoice. With a manual check payment, however, you must enter the approved payment and discount amounts, as well as a checking account.
•You create a manual check payment by adding a payable, and selecting Manual Check priority. When you attempt to save the payable, the manual check payment window will be displayed.
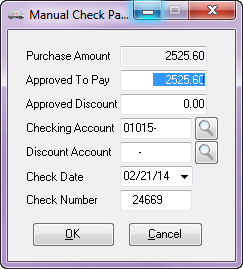
Purchase Amount
This is payable amount. This field is for informational purposes only and cannot be edited.
Approved To Pay
The payment amount to be approved. This field must be greater than zero. This field will default to an amount calculated as:
Approved To Pay = Purchase Amount - Discount Amount
Approved Discount
The discount amount to be approved. This field must be greater than or equal to zero. This field will default to discount amount.
Checking Account
This is the checking account number that will be associated with the invoice that you are approving for payment. When you invoice a payable, the approved amounts and the checking account will be saved to the payables file for that payable. You can click the  button or hit the F5 key to bring up the Checking Account search screen, and from there you can pick the checking account you want to use. This field will default to the checking account you assigned as the default checking account in Company Maintenance.
button or hit the F5 key to bring up the Checking Account search screen, and from there you can pick the checking account you want to use. This field will default to the checking account you assigned as the default checking account in Company Maintenance.
Check Date
The manual check date.
Check Number
The manual check number. This field will default to the next available check number for the selected checking account. You can enter up to eight characters. The check number cannot be blank nor 0. In addition, the check number cannot be a number for a check that exists on the current or history check file.
OK
Clicking the OK button will validate the fields, and if the fields pass the validation, the window will close and the process of saving the payable will continue.
