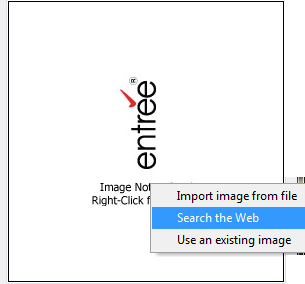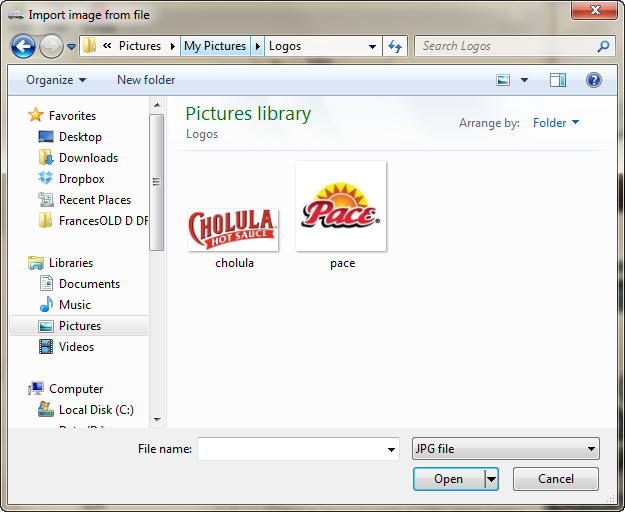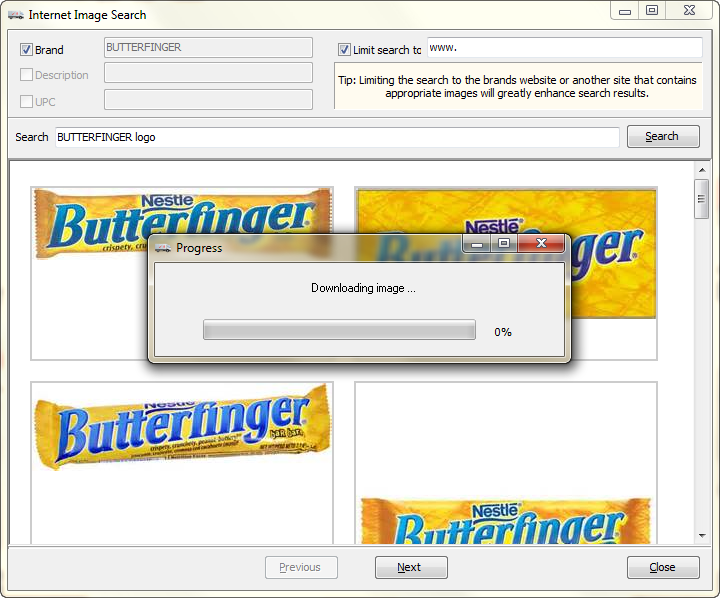Assign Brand Images
Add a Logo Image to a Brand
1. Click on the desired Brand Name in the Brand Maintenance dialog to select it. In this example "Butterfinger" has been selected.
2. Then in the Preview area right-click on “Image Not Defined Right-Click for Options”. |
|
The options menu available when you add a new image in the Preview area dialog are:
•Import image from file - Used to locate an image stored on your computer. •Search the Web - Used to find a brand’s image on the internet. •Use an existing image - Select from images in the brands file.
|
|
3. If the image you are looking for is not already in the Brand list displayed, use the Import image from file or Search the Web options to find your brand logo image.
In this case the logo was found using the Search the Web option.
See the Search the Web for Logo Images section that follows for details. |
|
Import a Logo Image from a File
1. Select a Brand name from the list.
2. Then right-click on “Image Not Defined for Options” to view the options menu.
3. Select Import image from file to locate an image stored on your computer.
4. The Import Image from file dialog box will display.
5. Use the dialog to find the desired brand logo image saved on your computer.
In this example we have created a folder on our computer called "Logos".
Then found and saved some brand logo images in this folder for use in entrée.
6. Click on a logo image file to select it.
If there is no image in the folder for the brand, click Cancel to return and use the Search the Web process to find the brand image.
|
|
7. If you find the image you want for the brand logo click Open.You will return to the Image Preview dialog. Edit the Description name here if needed and click OK to select the logo image.
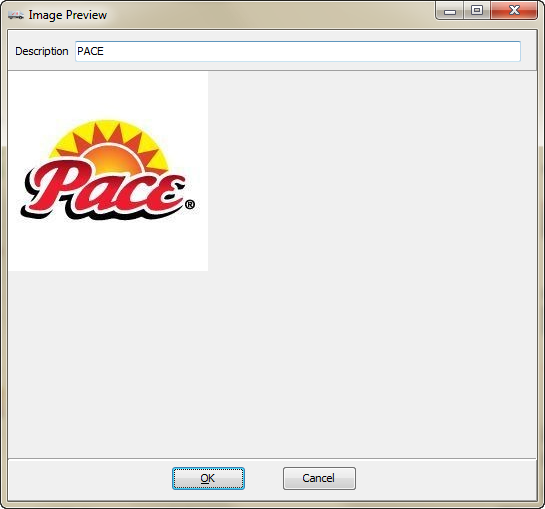
8. You will return to the Brand Maintenance dialog where you will see the brand and the imported logo image.
9. Click Close when you are done managing your brands.
Search the Web for Logo Images
The Search the Web option will automatically fill in the search terms using the currently selected Brand and search using the Brand’s Website URL, if it has been defined. This is an example of the search for the "Butterfinger" logo on the web that was shown in the Add a Logo Image to a Brand section previously discussed.
1. Click the Search the Web option and immediately go to the Internet to find your brand image.
2. The Internet Image Search screen has the “Brand” and "Limit search to www" search options automatically checked and a first search has already been performed with the first search results displayed.
2a. If you get the "No images were found" message on the first search, remove the check from the "Limit search to www" option.
Or enter the URL for the brand's website and click the Search button to rerun the search.
2b. Once the check from the "Limit search to www" was removed and the Search button was clicked new search results will display. |
|
3. Click the Next button at the bottom of the screen to view more search results.
4. Click on the desired brand logo image and a downloading image progress box will be displayed if you are allowed to download the image from the Internet.
•If you get the error message, "This image could not be downloaded from the source server. Please try another image." The image is secured and can not be download from the source. You will need to find another image that can be download in the search results.
5. Once the logo image download is successful the image will be displayed in the Preview area.
6. Click Close in the Brand Maintenance dialog if you are done managing your brands.
Edit a Brand Image
1. Select a Brand Name in the Brand Maintenance screen.
2. Then right-click on the current image in the Preview area to view the options menu.
When you right-click on an exiting image in the Preview area the options are:
•Import image from file - Used to locate an image stored on your computer. •Search the Web - Used to find a brand’s logo image on the internet. •Use an existing image - Select from images in the brands file. •Export this image to a file - Use this option to save the logo image to a file on your computer. •Remove this image assignment - Used to remove the current image from the selected Brand and clears the Preview area. |
|
3. Make a selection from the options in the right-click menu to either replace or remove the current logo image.
4. Click OK when you have the new logo image in the Preview area or have begun the removal process for the logo.
5. In Brand Maintenance the image will be replaced. Click Close in the Brand Maintenance dialog if you are done managing your brands.
Exporting an Image to a File
When you select the Export this image to a file option you will be able to save the logo image to a file on your computer.
1. The Export Image to File dialog will open.
2. Here you will locate a folder or create a new folder on your computer where you will save your logo images.
3. Give the image a File name.
4. Select a Save as Type from the drop down menu. Options are:
▪JPG file ▪PNG file ▪BMP file
5. Click Save. |
|
6. You will return to the Brand Maintenance dialog click Close if you are done managing your brands.
Remove a Brand Image
1. Select a Brand Name in the Brand Maintenance screen.
2. Then right-click on the current image in the Preview area to view the options menu.
3. Click on Remove this image assignment.
4. Important: No Confirmation dialog will display. The logo image will be deleted immediately from the brand name.
5. Click Close in the Brand Maintenance dialog if you are done managing your brands.