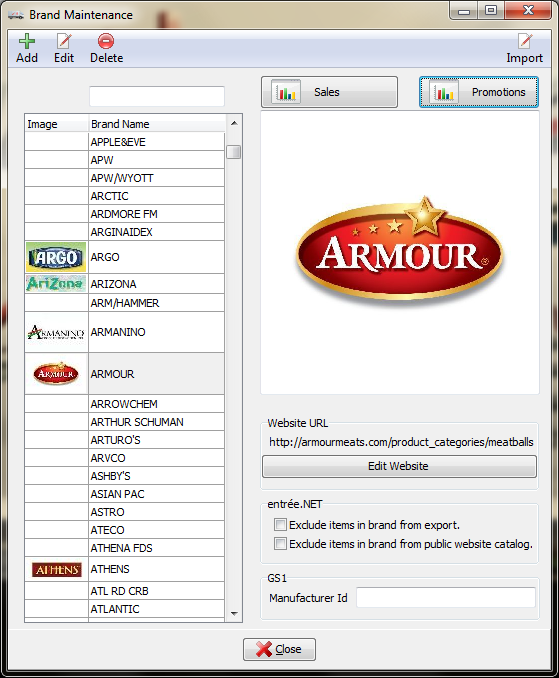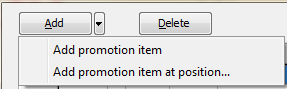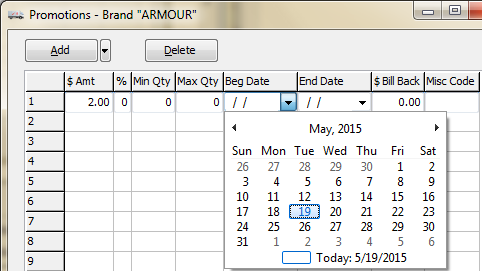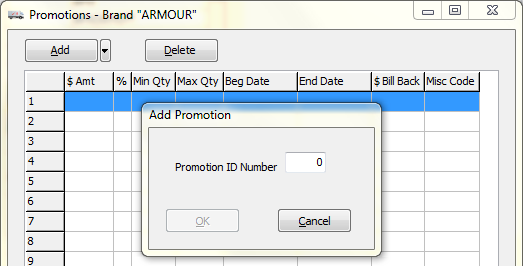Brand Promotions
The Promotions feature allows you to define Brand based promotions that are given to customers when they purchase the brand.
entrée offers two types of promotions for Brands, dollar based and percentage based.
1. Click the Promotions button.
2. The Promotions dialog window will open. |
|
There are two options at the bottom of the Promotions dialog.
a. Enable Volume Discounts for this Brand. This option is off by default.
b. Allow brand promotions to be edited. This option is checked by default.
Remove the check from this option to disable editing of brand promotions for items in this brand. |
|
3. Now click the Add drop down menu to select the desired promotion or double-click in the grid to edit the first open row.
4. Use the information that follows to define your promotions and click OK to save. |
|
a. Add promotion item
•The promotions grid is used to define Dollar Based ($ Amt column) or Percentage Based (% column) promotions.
•Up to 10 dollar based promotions can be defined for a single brand in the promotions grid. |
|
•The Beg / End Date columns in the grid can be used to set multiple date ranges for promotions. |
|
•Some distributors use the promotions Min / Max Qty feature to set quantity breakpoints. If a customer buys up to 5 cases of the product they would get the promotion rate of $1.00 per case off. If the same customer bought 6 to 10 cases of the product they would receive $1.25 per case off.
Dollar Based
A dollar amount ($ Amt) promotion will discount the brand items from the customer's normal price. When an item for the brand with a valid dollar amount promotion is entered on an invoice, entrée will display a message for the user alerting them of the promotion and the user will click the OK button to continue. Dollar based promotions are printed below the brand line item on the invoice.
Percentage Based
Percentage bases promotions where the amount to be deducted is the amount of the promotion and calculated as a percentage of a brand item's Unit Price.
 When multiple promotions are applicable to an item they are reviewed and applied in the following order by entrée: Item, Brand and then Class.
When multiple promotions are applicable to an item they are reviewed and applied in the following order by entrée: Item, Brand and then Class.
Promotions Grid Columns
$ Amt - Enter the dollar amount of the promotion in this column.
% - Calculate promotion as a percentage of the item's Unit Price.
Min and Max Qty - These columns are used to edit/view the quantity restrictions of the dollar based promotion. If the minimum and maximum quantity values are left at 0, no quantity restrictions are enforced. If a minimum quantity is entered, a maximum quantity must also be entered for the promotion.
Begin and End Date - Theses columns are used to edit/view the date restrictions of the dollar based promotion. If the beginning or ending date values are left at blank, the promotion is considered inactive and will not be used. When items are added to an invoice, the invoice date is qualified against the beginning and ending date of each promotion until a valid promotion is found or all promotions have been checked.
Once a promotion expires, entrée will retain the promotion data until it is explicitly changed or deleted.
$ Bill Back - This column allows for the definition of a vendor billback to be associated with the promotion. The amount entered for the $ Billback does not have to equal the promotion dollar amount. The $ Billback amount is for internal tracking purposes and will not be shown on the printed invoices.
 Reports - Many of the entrée sales reports can be configured to display the $ Billback amount for the sale by adding the Unit Billback and/or Extended Billback columns to the report. The Commodity report is most commonly used for reporting on billback activity.The Unit Rebate and Extended Rebate columns found on many of the sales reports are related to vendor rebates / billbacks and should not be confused with this Promotion billback.
Reports - Many of the entrée sales reports can be configured to display the $ Billback amount for the sale by adding the Unit Billback and/or Extended Billback columns to the report. The Commodity report is most commonly used for reporting on billback activity.The Unit Rebate and Extended Rebate columns found on many of the sales reports are related to vendor rebates / billbacks and should not be confused with this Promotion billback.
Misc Code - This column allows for a dollar based promotion to be linked to customers that have been assigned a specific miscellaneous code, located in customer file maintenance in the Customer Information area at the top. The misc code for a promotion is optional and if it is left blank, no miscellaneous code restrictions are enforced.
b. Add promotion item position...
Use this option to open the Add Promotion dialog.
You can add a new promotion on a specific ID #.
Or select and edit a promotion using the Promotion ID # on the left.
|
|
Add Promotion
•In the Add Promotion dialog when you enter the Promotion ID Number of a blank promotion line and click OK. The Promotions grid will change to edit mode for that Promotion ID # as seen below.
•Enter your new promotion details and click OK to save it or click Cancel to abort.
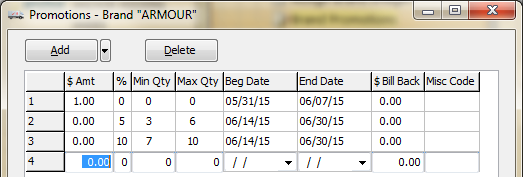
 Only customers that have the Promotion option enabled on the Miscellaneous tab of the Customer File Maintenance, will be eligible to receive promotions.
Only customers that have the Promotion option enabled on the Miscellaneous tab of the Customer File Maintenance, will be eligible to receive promotions.
•In Add promotion item position if you select a Promotion ID # with a promotion already defined in it you will get the Active ID Value message shown here. Click Yes to edit the existing promotion for that Promotion ID #.
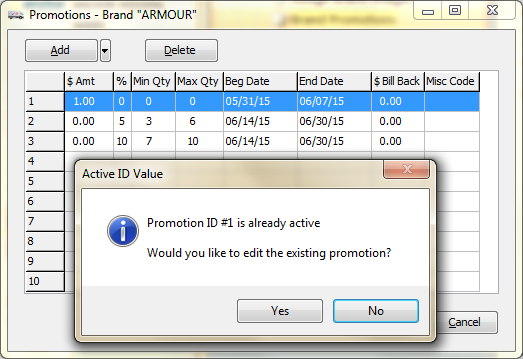
Delete Promotions
•In the Promotions grid select the Promotion ID # you want to remove and click the Delete button.