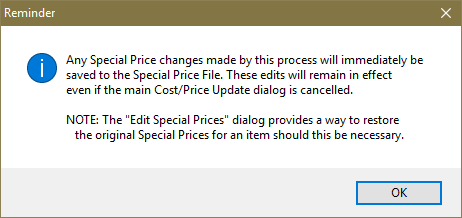Cost Area
The cost area is where the item's cost related values are updated. These values are updated in the Adjusted Costs area.
•Users can also select which areas of the entrée system should be updated in the Cost Change Application area.
•The current real and base cost of the selected item is displayed on the left side of the cost tab. This information is read only and cannot be edited using this utility.
Reset cost data button - Changes made in the adjusted costs area can be reset to their original values (as defined in the inventory file) by clicking the button.
New Real Cost - Optionally enter a new real cost value here.
Current Costs
•Real Cost -This field represents the new real cost of the item excluding any freight charges incurred.
•Landed Cost - This field is Real Cost + Freight.
•Base Cost - The final cost of the item including overhead. Real Cost + Freight Rate + Cost Markup
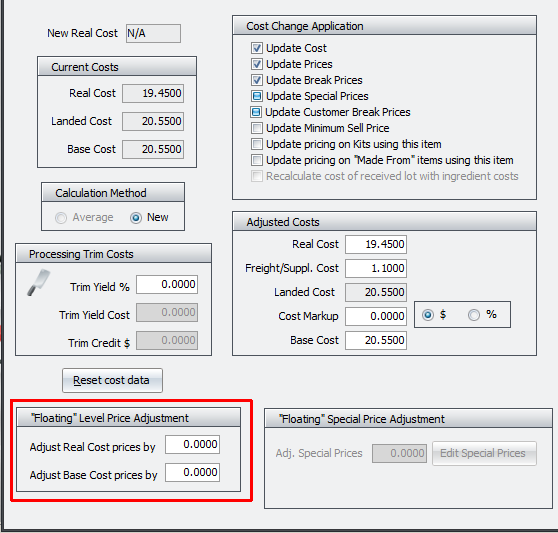
Calculation Method
This option determines how the updated cost values are derived.
New Cost method
If the new cost method is chosen, the new real cost becomes the actual cost regardless of the purchase price of any old stock.
Average Cost method
If this method is selected entrée will use the total value of existing inventory (at current cost) and adds it to the value of the new inventory, (at new cost) which in turn is then divided by the combined number of units.
 The following table illustrates how the average cost would be calculated during the receiving process for an item.
The following table illustrates how the average cost would be calculated during the receiving process for an item.
----------------------------------------------------------------------------
| On Hand Qty | Real Cost Value |
| New Stock 60 | 14.00 840.00 |
| Old Stock 23 | 12.73 292.79 |
| Totals 83 | 1132.79 |
-----------------------------------------------------------------------------
The Average Cost could then be determined using this formula:
Total Value / Total On Hand ===> 1132.79 / 83.00 = 13.6481
Processing Trim Costs
This area is used to update the calculation of Landed Cost and record the updated Trim Cost values. The Trim Credit value reduces the cost of the trimmed item if the trimmings themselves are sale-able items.
•Enter a Trim Yield % number in the Processing Trim Costs, (links to IFM topic with more information), area to see the impact on the other values here.
The system uses these calculations to update the Landed Cost of the item:
Trim Yield Cost = (Real Unit Cost / Trim Yield %)
Landed Cost = (Trim Yield Cost - Trim Credit) + Freight Rate
Floating Level Price Adjustment

Under the old design if Real Cost had increased by $1.2378 and you wanted to increase the float amount by $0.15 then you would have to edit the adjustment value to read $1.3878 in order to get the result you wanted.
The feature operates a little different now. The new design removes the cost change amount from the adjustment process and only asks you how much (if at all) you want to change the existing markup on your floating prices.
•The "From 'NEW' price" option is the way the adjustment feature has worked since the update of pricing where the user's input specifies the amount of deviation from the price automatically calculated by the system.
•The "From 'OLD' price" option restores the V3-style behavior where the user's input directly alters the total adjustment amount applied to the prices.
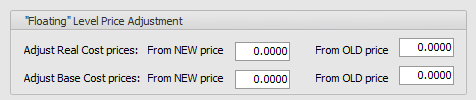
 The prices have been updated for the Real Cost change of $1.2378. If you want to increase your markup by $0.15 then you just enter "0.15" in the Real Cost adjustment field and all floating prices based off of Real Cost will be increased accordingly.
The prices have been updated for the Real Cost change of $1.2378. If you want to increase your markup by $0.15 then you just enter "0.15" in the Real Cost adjustment field and all floating prices based off of Real Cost will be increased accordingly.
Be aware that changing the adjustment value will always reset the individual price markup values to what they were when the update process first began. So if you apply an adjustment, make a manual edit and then change the adjustment value again your manual edit will be lost.
Floating Special Price Adjustment
Manually adjust special prices by entering a value in the Adj. Special Prices field or click the Edit Special Prices button to access each individual Customer's special price to edit.
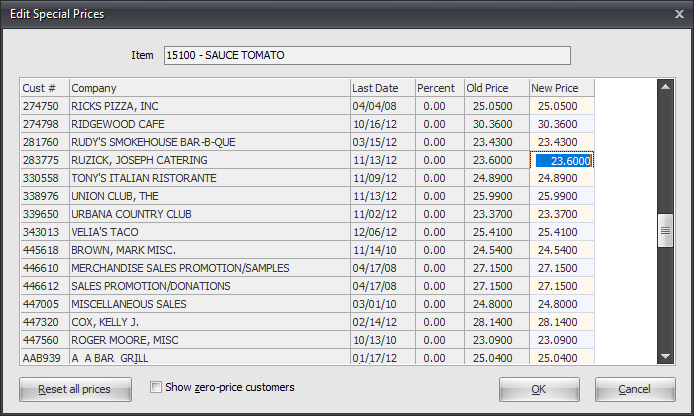
•Click Edit Special Prices button and this Reminder message box displays.