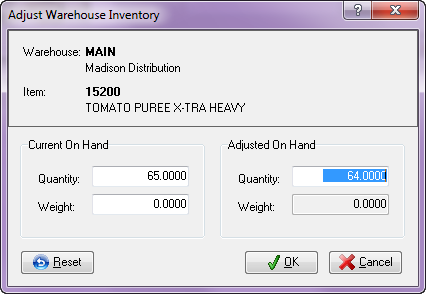Warehouse Tab
Only seen by Customers who purchased the entrée.MW add-on module for Multi-Warehouse management.
The Warehouse tab in Inventory File Maintenance becomes activated with the addition of the entrée.MW software module to the system. This tab will display a detailed breakdown of how much product is located in each of your physical warehouses and your desired order points.
You can view inventory "Allocations" for the item (amount committed to customers but not yet shipped), the "In Transit" quantities (amounts en route to each warehouse) and the "On Order" quantities (amounts en route to be delivered by your vendors with the requested due dates).
The Inventory Tab has an In Transit button that open a window to view the In Transit Detail for the current day.
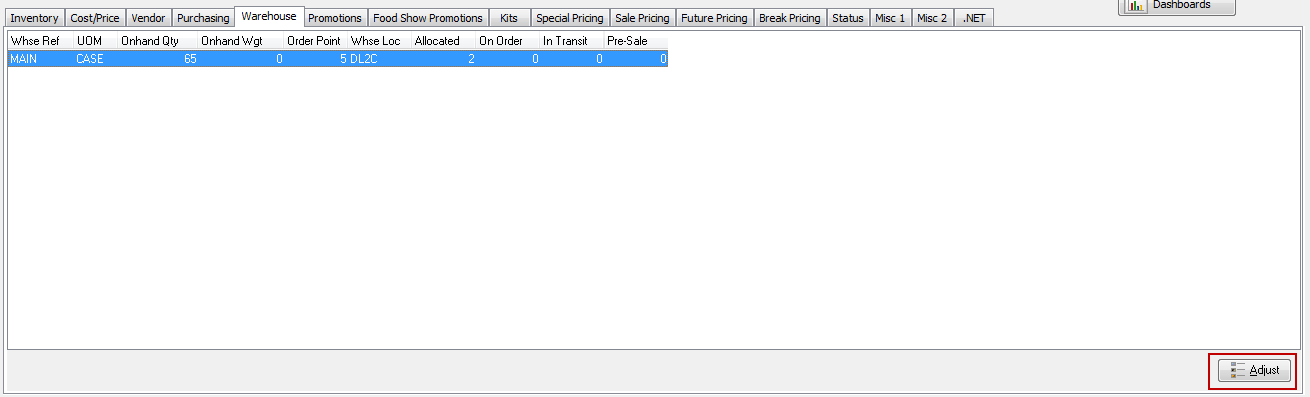
•Whse Ref - Reference value assigned to the warehouse for identification.
•UOM - Represents the physical form into which the item is packed found in the Item Information Area.
•Onhand Qty - The quantity available to sell.
•Onhand Wgt - The weight available to sell.
•Order Point - The minimum stock level set on the Inventory Tab.
•Whse Loc - The warehouse location that was entered when the lot was received.
•Allocated - The amount of product sold but not yet shipped.
•On Order - The total number of units that are already ordered from the supplier, but not yet received.
•In Transit - The quantity in transit but not delivered or received yet.
•Pre-Sale - The quantity that is sold but not received yet.
Adjust Warehouse Inventory
The Adjust button opens the Adjust Warehouse Inventory dialog so you can update your On Hand quantities and weights.
1. Select a Whse Ref listed in the Warehouse tab
2. Click the Adjust button in the lower right corner of the Warehouse Tab to open the Adjust Warehouse Inventory utility.
3. Click the Reset button to update the Adjusted On Hand fields with the Current On Hand values.
4. If those are the correct values click OK to save your changes. If not continue to the next step. |
|
5. If needed manually update the Adjusted On Hand Quantity and or Weight values.
6. Click OK to save your changes.
|
|
7. As you can see in the image below the Adjusted On Hand Quantity and Weight fields have now been added to the information on the Warehouse tab.

8. Click the Apply button and the update is performed on the warehouse's information for the item.