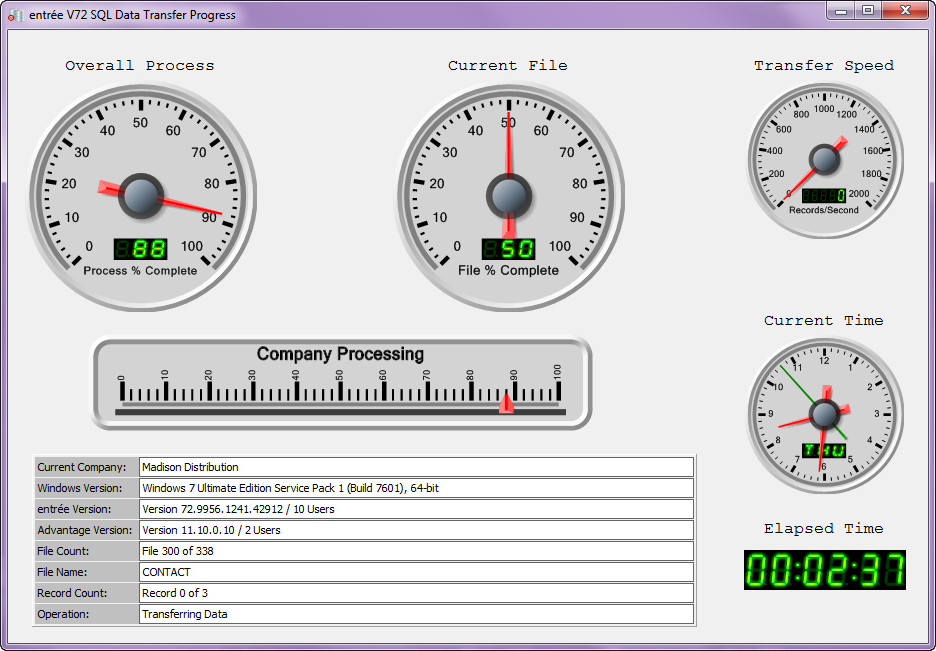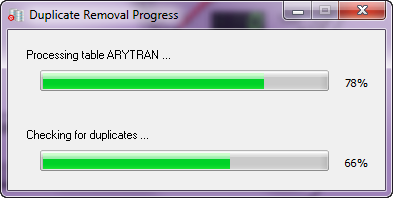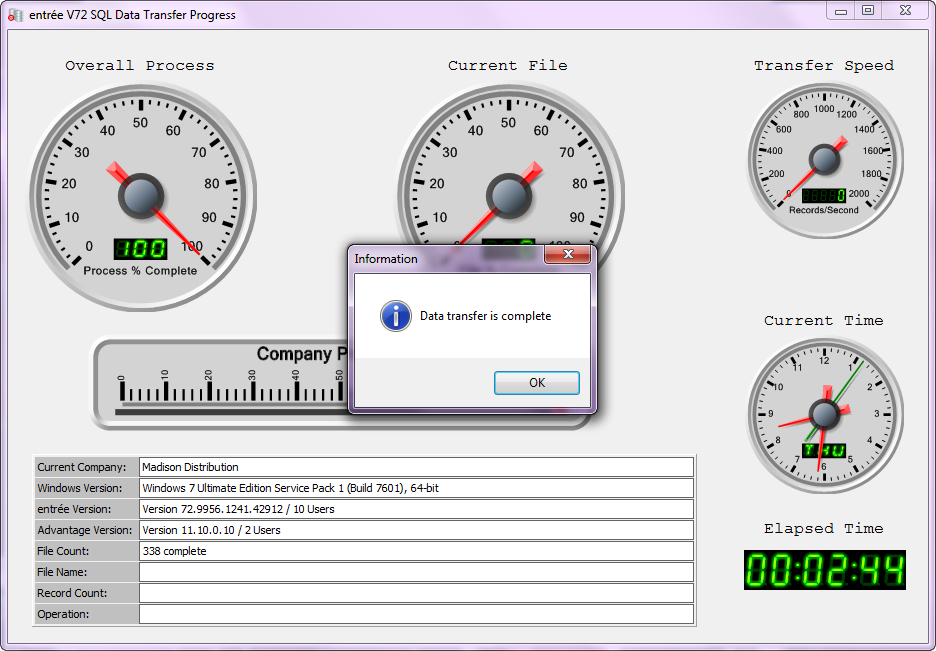Install Part 3: Transfer Utility
Most entrée customers will be transferring a copy of their latest entrée version 3 data files to create the version 4 SQL databases for the parallel run period and then again for the Go Live process.
Very Important: The Transfer Utility step may take many hours to run. Our current time estimate is 1 GB per hour. Plan on doing this step when you have a large enough window of time to monitor the entire process. Occasionally issues may arise with bad V3 data and it must be resolved so the transfer process can complete successfully.
Installing the Transfer Utility on the Server
The "XferUtil.exe" file can be found on your NECS V4 SQL USB drive. It is run to "install" the Transfer Utility on your server.
1. Insert the NECS V4 SQL USB drive into a USB port on your computer. You have already run the "ServerSetup" in Install Part 1.
2. Double-click "XferUtil" to run it.

3. The NECS SQL Transfer Utility dialog box will ask if you would like to install the latest version of the Transfer Utility, click Yes.

4. The InstallAware Wizard will run. |
|
5. The InstallAware Wizard will create a folder called "Transfer Util" on your server. In the example here it was created on my C: drive.
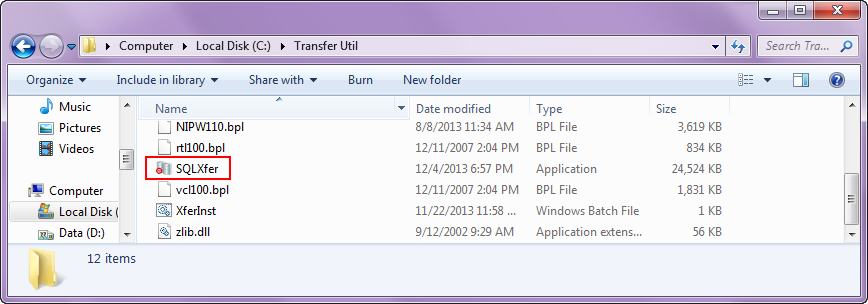
6. When you are ready to run the actual transfer of entrée version 3 data to the new version 4 SQL databases you will double-click "SQLXfer" to begin the process. This process will be detailed next in this chapter.
![]() Running the Data Transfer Utility
Running the Data Transfer Utility
1. Once you double-click "SQLXfer" on your server the entrée SQL Data Transfer Utility dialog will open.

2. In the Version 3 Data File Locations section enter:
▪Path to NECS Common Files: Use the Browse buttons to find the location of the copy of your version 3 data files you made when preparing for the upgrade to version 4.
▪Path to accounting Common Files: If the path is the same for the accounting files use the Copy NECS path button.

3. For the Version 4 Database Configuration section: Your information should already be filled in and grayed out because it had the information from running Install Part 2: NECS Update Utility.
▪If the section is not grayed out enter your Server IP Address. Port 6262 stays unchanged.
4. Make selections in the Transfer Options section:
▪Transfer "Current" data - Select this option.
▪Transfer "History" data - Select this option.
▪Purge duplicate data - Select this option. Purging duplicates will resolve conflicts in the databases.
The Purge duplicate data process has been updated to also run against tables which are not currently indexed. There are instances when the update process fails due to duplicate entries leaving the affected table without any indexes.
Now the Purge duplicate process will build its own indexes “on the fly” and recover the table when problems occur due to duplicated information.
•If you have entrée.DOC these options will also be available:
▪Transfer .DOC scanned images
▪Delete existing .DOC images
Very Important: The Transfer Utility step will take even longer when .DOC images are included in the transfer. Please take this into consideration when planning your upgrade to version 4 SQL.
5. Click the Transfer Data button to start the data transfer process.
You will see each database file get processed as the meters display their progress and elapsed time updates. |
|
6. Once the files are processed the Duplicate Removal Progress dialog box will display showing the processing percentage. |
|
7. Once the Transfer has completed the Information dialog box will display Data transfer is complete. Notice the total time for your transfer in the Elapsed Time clock. Now click OK and the Transfer Utility closes.
8. Your version 4 SQL databases have been loaded with your current entrée data.
Now proceed to Install Part 4 and update your workstations and entrée. |
|
Transfer Selected Files Option
In the event that one or more files do not transfer or need to be re-transferred due to files problems the entrée SQL Data Transfer Utility has a "Transfer selected files" option. This feature can be useful for new entrée customers who are having data converted from a different application as it sometimes takes a couple of tries to get everything properly converted.
1. Enable the transfer selected option by removing the checks from both the “Transfer Current data” and “Transfer History data” options.
2. Remove the check from the "Transfer .DOC scanned images".
3. Keep the check on the "Purge duplicate data" option to clean up the file as it is being transferred.
4. Check the Transfer selected files option and the Select Files To Transfer button is activated.
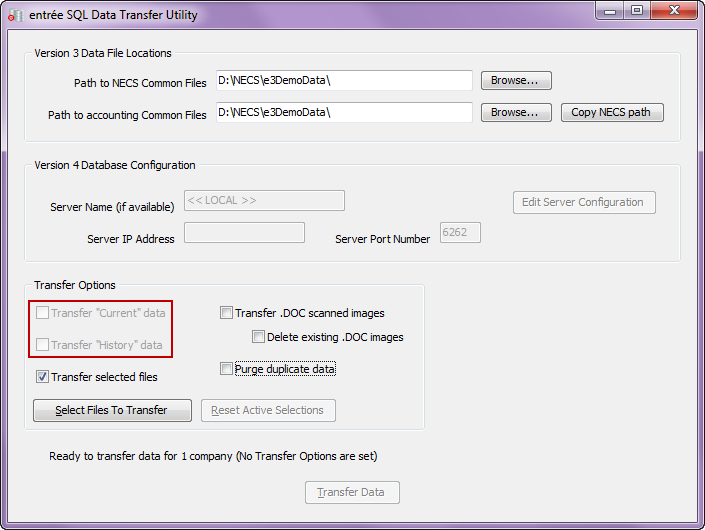
5. Click the Select Files To Transfer button.
6. In the Select Files To Transfer screen go to the Table Selection area and click the Transfer selected tables option.
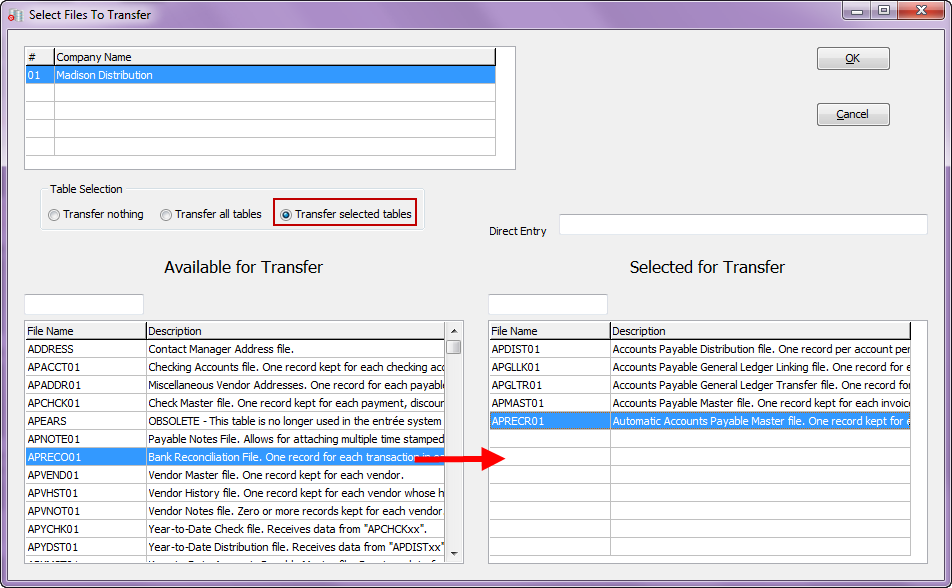
7. Drag and drop one or more individual files from the Available for Transfer to the Selected for Transfer list.
8. Click OK to run the transfer. You will see each database file get processed as the meters display their progress and elapsed time updates.
9. Once the selective transfer has completed an Information dialog box will display "Data transfer is complete". The total time for your transfer is in the Elapsed Time clock.
10. Now click OK and the Transfer Utility closes.
Transfer Only Linked Images
A new “Transfer ONLY linked images (Items, Customers, etc.) ” option has been added to the Transfer Options area. Selecting this option changes the transfer process in a couple of important ways:
•When the " transfer only linked images" option is selected ONLY tables which have linked images will be touched.
•This is a selective transfer feature so you can transfer the images for just the Customer File or just the Inventory File as required.
Follow these steps to Transfer ONLY linked images.
1. Make sure your Path information is correct.
2. Uncheck the default options and check only these Transfer Options:
▪Transfer ONLY linked images (Items, Customers, etc.)
▪Transfer selected files
3. Click the Select Files To Transfer button.
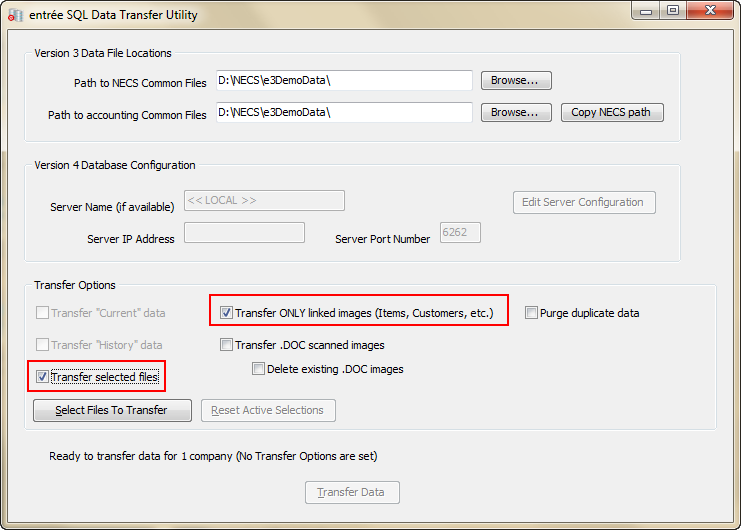
4. Select the Company Name for the transfer.
5. Click the Transfer selected tables option.
6. Scroll down the Available for Transfer list and select the tables with images that you would like transferred. Tables with images are: Customer File - ARCUSTO, Inventory File - ARINVT01, Class File - ARCLASS, Brand File - ARBRAND, Manufacturer File - ARMFG or any file where you have assigned and saved images in entrée version 3 data files. The Vendor File is not supported by this utility at this time.

7. Drag and drop the files from the Available for Transfer to the Selected for Transfer list. Or just select Transfer all tables and let the Transfer Utility sort things out since it knows which tables have linked images and which do not.
8. Click OK to run the transfer. You will see each database file get processed as the meters display their progress and elapsed time updates.
9. Once the transfer has completed an Information dialog box will display "Data transfer is complete". The total time for your transfer is in the Elapsed Time clock.
10. Now click OK and the Transfer Utility closes.