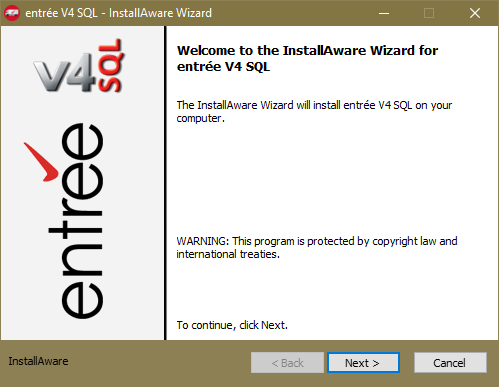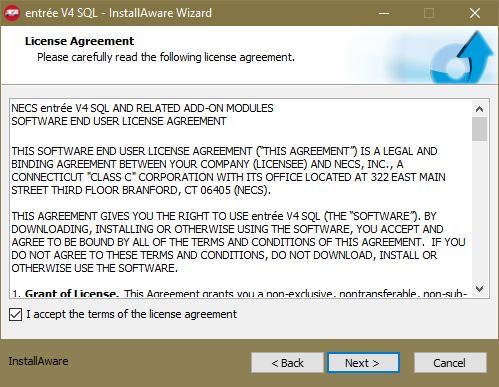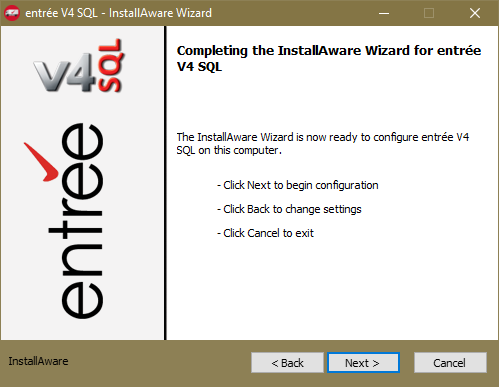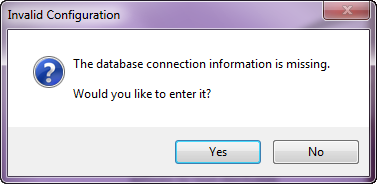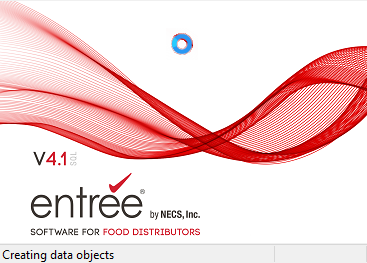Install Part 4: Workstations for entrée
Once the transfer has loaded the SQL databases you are ready to install entrée V4 SQL and the NECS TEA and ECM services on your workstations. We have replaced “Task Execution Service” (TES) with the “Task Execution Application”, or “TEA” (pronounced “tee”) for short. “TEA” is designed to run in the system tray and used it as a diagnostic tool.
Very Important
•For the period where you are Running Parallel you will not run the installation on all your workstations, only a select few where the users are tasked with using the new system.
•On the Go Live date this steps here must be performed on every workstation in this last part of the installation process.
Workstation Installation
1. Browse to find your "Shared Data" folder on your server. In the necs_shared data folder find the "WSUpdate" folder and double-click to open it.
2. Double-click and run "WSSetup.exe" to run the InstallAware Wizard for entrée V4 SQL.

3. The InstallAware Wizard for entrée version 4 SQL will begin to run.
Click Next to continue. |
|
4. Click the box for the I accept the terms of the license agreement terms acceptance for the License Agreement.
Click Next. |
|
5. Select the Destination Folder for the files that will be installed.
A comparison of the space required vs. the available space in the selected location are compared and displayed at the bottom of the dialog box. |
|
6. In the Select Program Folder dialog make your selections and click Next to continue.
a.Program Folder: Use the default NECS\entree folder name. b.Install this application for options:
•Select Anyone who users this computer: Do you want anyone who uses the particular computer to have access to entrée? If so select this option. •Select Only for me (current user): Uses the Windows user account currently logged into at the time of the installation of entrée. |
|
a.Shortcuts: By default the Pin shortcut to the Taskbar option is selected. You can also check and add other short cut options for the Desktop or Start Menu if you like.
7. Click Next to begin the configuration of entrée V4 SQL. |
|
8. Now the installation of entrée version 4 SQL and the NECS TEA and ECM services will run.

9. When the installation has completed the "You have successfully completed the InstallAware Wizard for entrée V4 SQL" message will be displayed.
The check box for the Run entrée V4 SQL now option will be checked by default. Click Finish.
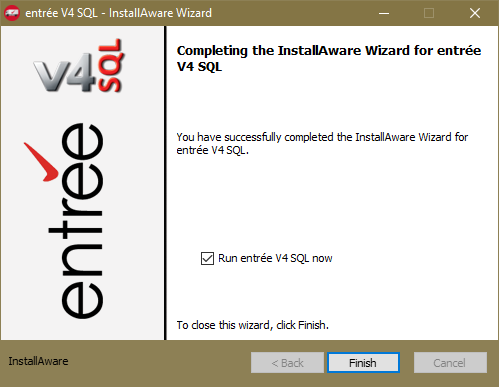
10. entrée V4 SQL will now begin to run.
It is normal to get the Invalid Configuration message shown here because you need to connect to the SQL databases the first time version 4 runs on the workstation.
Click Yes.
|
|
11. The SQL Database Connection Configuration dialog will run. Select from two options to locate your server I already know my server's IP Address (default) or Find my server by Machine Name.
▪Port Number: The "6262" value is the default for which ever option you select and should not be changed.
▪If you select I already know my server's IP Address:
a.Enter the IP Address (default and the preferred method) of your Sybase Advantage Database Server.
b.Now click Test Connection.

▪Find my server by Machine Name:
a.If you do not know the server IP Address enter the server Machine Name here.
b.Click Find.
c.Click Test Connection.
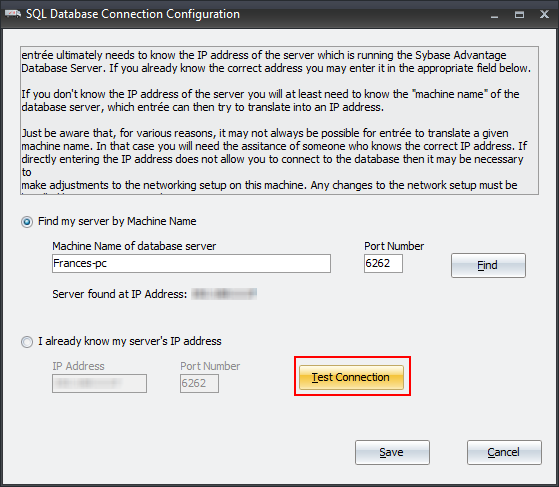
12. Once the IP Address or the Machine Name connection test comes back with the "Connection Succeeded" message click OK.
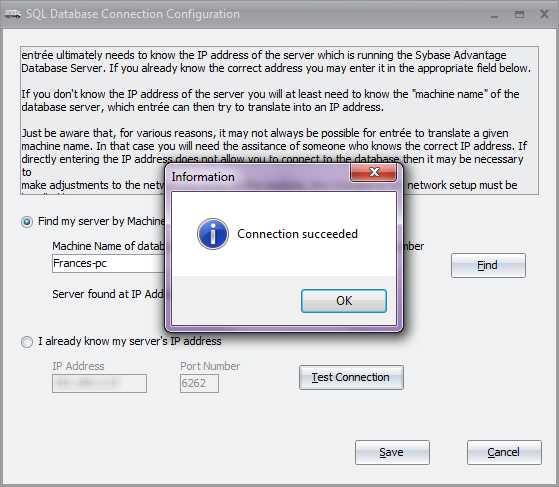
13. Now click Save for the SQL Database Connection Configuration.
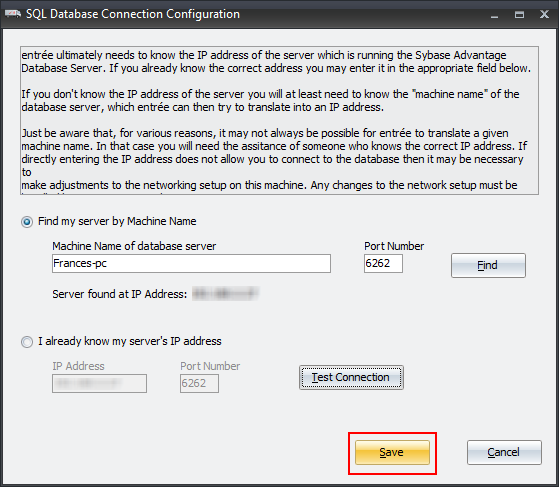
14. Now entrée V4 SQL will load and run.
15. As a part of the entrée V4 SQL initialization the Help System is checked for updates. |
|
16. By default all File Names are selected. Click Update.
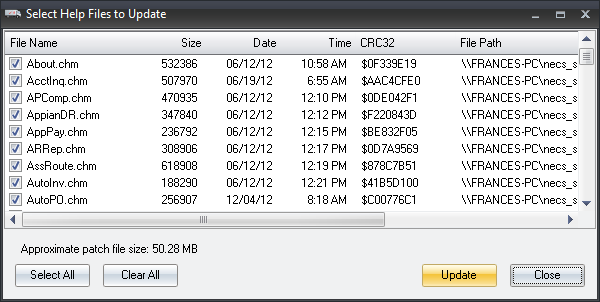
17. When the entrée system has finished loading, you will be presented with the login window.
Enter the entrée administrator's username and password shown below. Then click the Login button.
•Username: ADMINISTRATOR •Password: master |
|
18. You will perform this same installation on all your workstations as a part of the Go Live process.
•Once you have completed the entrée version 4.1 SQL installation you are ready to get familiar with the entrée V4 Features.