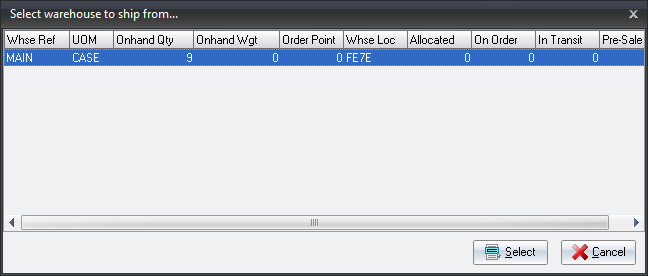Using the Invoice Detail Area
This section will cover the elements of the entire invoice detail area. The invoice detail area is used to add products to the invoice, view past buying trends, and gain additional information about the items already on the invoice. Here we show you the Change Invoice screen to present all the information that is provided in the invoice detail area.
The detail area has been broken into 4 parts as shown in the images that follow.
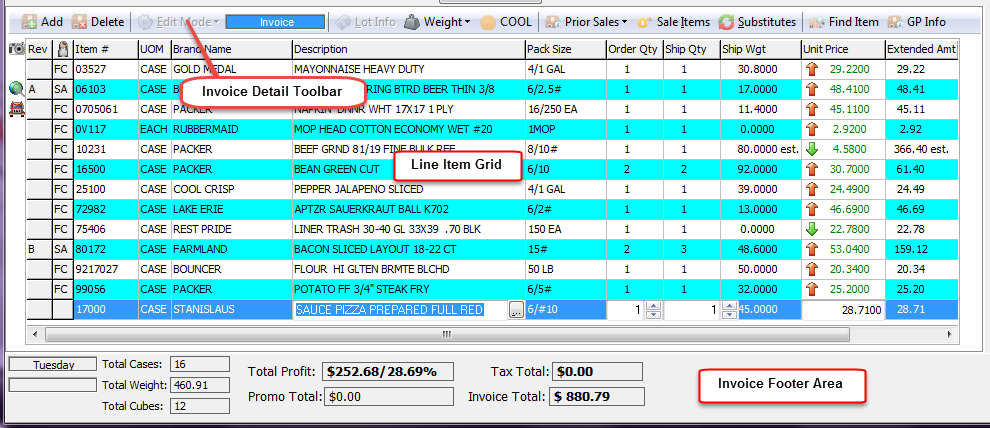
4. Located on the right side of the Invoicing screen are six Invoice Panel Tabs tabs. You can customize the information displayed in the Invoice Status Panel about items on the invoice using the Additional Features option in System Options Tab of System Preferences.
•Invoice Panel Tabs are discussed later in this chapter. |
|
About Item Grid Icons
On the left side of the Item Grid area various icons will be displayed as they relate to the items in the invoice. You can see a few of the icons on the left most side of the invoice detail area image above.
| Weblink icon in the left column of the invoice detail area indicates that a website link is associated with the inventory item. This link is commonly used to provided nutritional information about the item. Click the icon and your default browser will open the web page from the Weblink URL saved on the Misc 2 Tab in Inventory file. |
![]() The Item Image icon in the left most column indicates there is an image associated with the selected item. Click the icon to open a window with the item image.
The Item Image icon in the left most column indicates there is an image associated with the selected item. Click the icon to open a window with the item image.
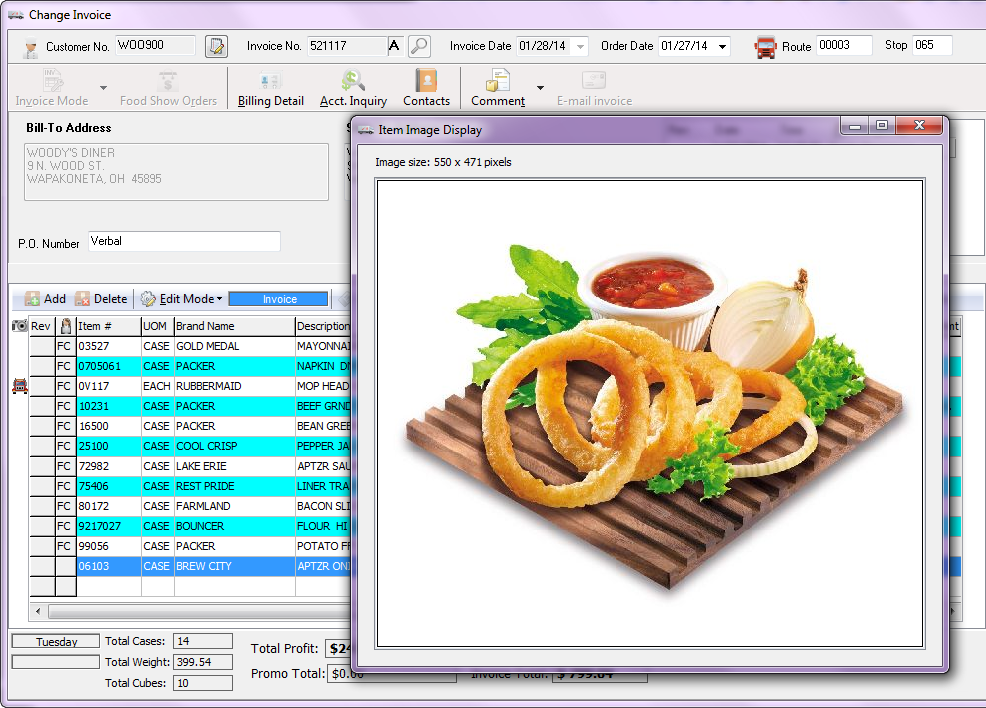
![]() The Item Notes icon indicates that notes are available for that item. Click the icon to view the item notes.
The Item Notes icon indicates that notes are available for that item. Click the icon to view the item notes.
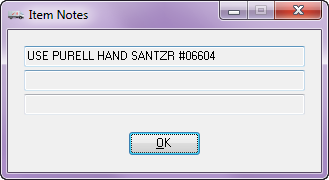
![]() Select Ship Warehouse icon open the utility so you can select the warehouse to ship the item from.
Select Ship Warehouse icon open the utility so you can select the warehouse to ship the item from.
▪Click on the desired warehouse and click the Select button.