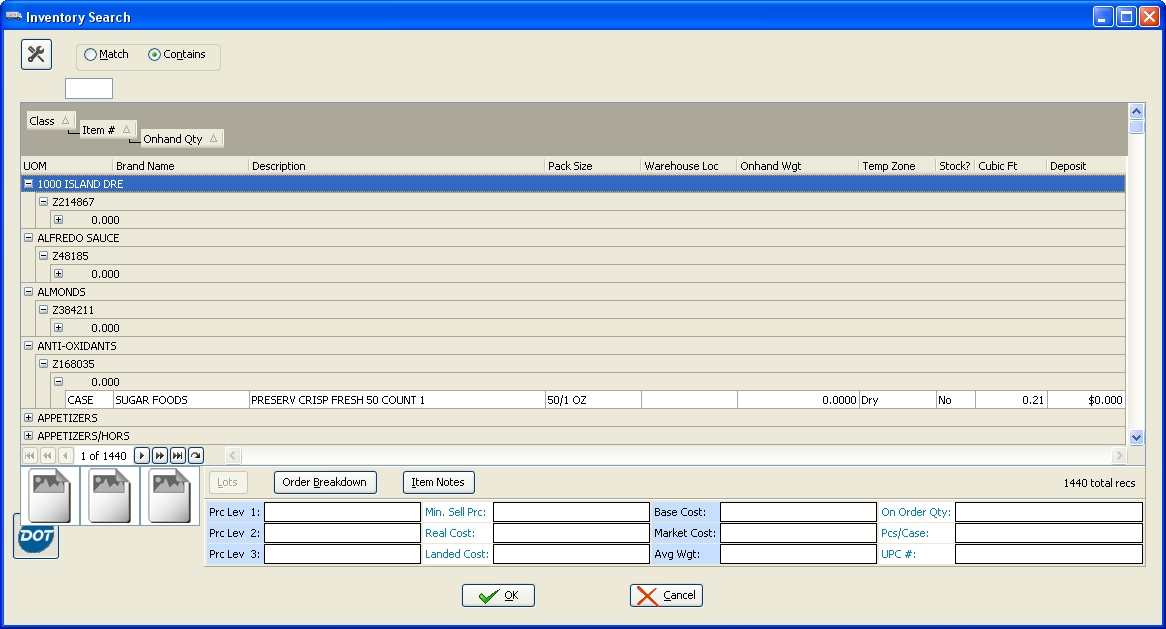Column Grouping Tab
The Column Grouping tab is used to configure a hierarchical data structure in the Inventory Search screen and will become the default behavior of the current search screen. In the column grouping example below Class is first followed by Item # then Onhand Qty. The top column in the Displayed fields list is the first level of the grouping hierarchy.
Customizing Column Grouping
•Move a column from the Available Columns list to the Displayed Columns list by selecting the column to move and clicking the  button.
button.
•Organize the column order in the Displayed Columns list using the 
 arrows.
arrows.
 Find a detailed explanation of the Available / Displayed Columns feature in the Search Configuration Overview section of this chapter.
Find a detailed explanation of the Available / Displayed Columns feature in the Search Configuration Overview section of this chapter.
•Click OK to save your default selections.

 Here we see the columns grouped in the Inventory Search screen according to our Column Grouping tab settings above, Class, Item # and Onhand Qty. In Inventory Search once you open the 3 grouping levels the rest of the columns are displayed as shown in the Anti-Oxidants example here.
Here we see the columns grouped in the Inventory Search screen according to our Column Grouping tab settings above, Class, Item # and Onhand Qty. In Inventory Search once you open the 3 grouping levels the rest of the columns are displayed as shown in the Anti-Oxidants example here.