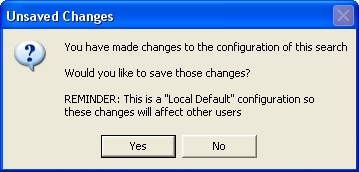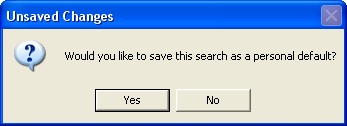Search Configuration Overview
Configurations for searching the Inventory, Customer, Salesperson, Vendor, Manufacturer, Comment, Invoice, Lot Location and Purchase Order files can easily be customized in entrée.
When you click the |
|
•Be sure to check the list of columns on a regular basis because new columns are being added all the time. In the version 4.0.29 release the “Pc Item?” and “Spec Ord?” columns were added to Inventory searches. Both columns show “Yes”/”No” values:
▪“Pc Item?” is “Yes” if the item Units of Measure is “PC.”
▪If “Spec Ord?” is “Yes” if the item is defined as a “Special Order” item.
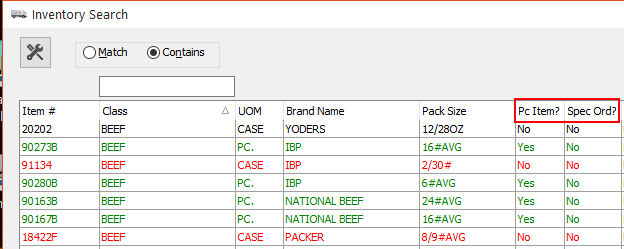
 The Configure button will be hidden if the user does not have authorization to create a Personal Default configuration.
The Configure button will be hidden if the user does not have authorization to create a Personal Default configuration.
Local Default Configuration
Local Default search configurations are setup by an authorized user, usually the System Administrator, and that configuration will become the search default for all users of entrée.
The System Administrator can customize the Local Default search configuration to align with the way you do business. This option allows each distributor to create their own preferred search layout and have it automatically applied to everyone without the need to update each workstation individually.
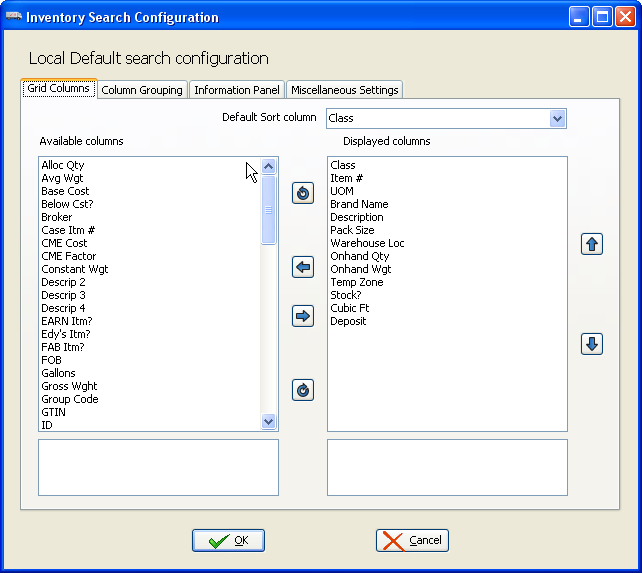
Personal Default Configuration
The Personal Default Configuration option allows only the authorized User Account to save a customized search configuration that only that user will see and use.
A user who does not have the Personal Default Configuration authorization is prevented from making any changes to the search configuration including not being able to change column positions, column width, or column grouping.
Any saved Personal Default Configurations will be ignored in favor of the Local Default or the built-in default (the default embedded in the entrée code). |
|
 The Local Default and Personal Default configuration windows use the same tabs and search options as shown here.
The Local Default and Personal Default configuration windows use the same tabs and search options as shown here.
Search Configuration Password Options
In the entrée Security Manager > Settings > Miscellaneous options list there are two new options controlling whether a User Account can create Local or Personal search configurations. These options are #107 and #108. Remove the check mark for these options to turn off this feature for individual user accounts. •Option #107 is "Allow creation of 'Local Default search configurations" controls whether or not a User Account is authorized to create search configurations that will become the Local Default for all users in entrée. This authorization is usually given to the System Administrator and is tightly controlled.
•Option #108 is "Allow creation of personal search configurations" which controls whether or not the User Account is allowed to save a personal search configuration. Each business can decide if they will allow employees to personalize their search screens or use a standard screen for the entire company. |
|
Setting Search Configurations
Whether a Local Default or a Personal configuration in entrée V4 SQL the new Search Configuration window has the same four tabs to assist you with search customization.
These four Search Configuration tabs will be covered in the next sections of this chapter:
Using the Available / Displayed Column Configuration Feature
The Grids Columns, Column Grouping and Information Panel tabs will use the Available / Display lists to control columns in the configuration. Below is an explanation of the controls in the Available / Display columns feature.
|
The Available Columns list contains all of the available fields that are not currently displayed on the current search screen.
•A column in the Available columns list can be moved to the Displayed columns list by selecting the column to move and clicking the
The Displayed Columns list contains all of the fields that will be displayed in the current search screen.
•A column in the Displayed columns list can be removed and put back in the Available columns list by selecting the column to remove and clicking the
Settings Displayed Column Order •The first field in the displayed fields list will appear on the far left of the search grid with each subsequent field appearing to the right of the previous one. To relocate a field in the Displayed columns list, select it with your mouse and click the appropriate
Remove All Columns •All of the columns in the Displayed columns list can be removed at once by clicking the
Add All Columns •All of the columns in the Available columns list can be added to the Displayed columns list at once by clicking the
|
Unsaved Configuration Changes
Once you have configured your Local Default or Personal Default search screen click OK to save it. Now use your customized search configuration. When you exit the search screen, if you have changed a search configuration, a message will be displayed. The message displayed is different for Local and Personal search configuration defaults.
•If you changed the Local Default this Unsaved Changes message will display.
|
|
•If you changed the Personal Default configuration this message will display. Click Yes here if you want to save your recent changes as your new default.
•Click No here and your Personal Default configuration will not be changed |
|

 Configure button you will have a drop down menu listing Personal Configuration options and Local Default Configuration options.
Configure button you will have a drop down menu listing Personal Configuration options and Local Default Configuration options.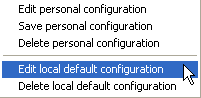

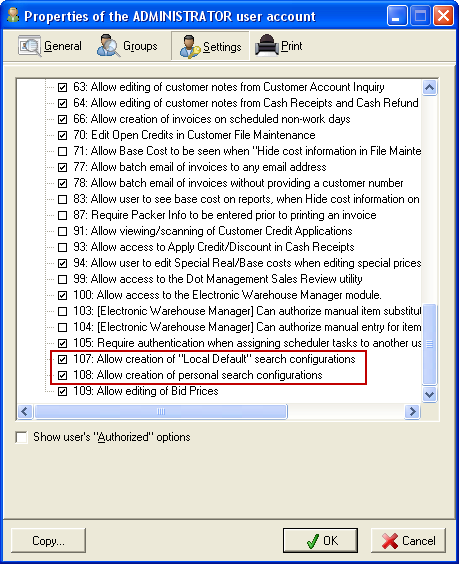





 button.
button. button.
button. Click
Click