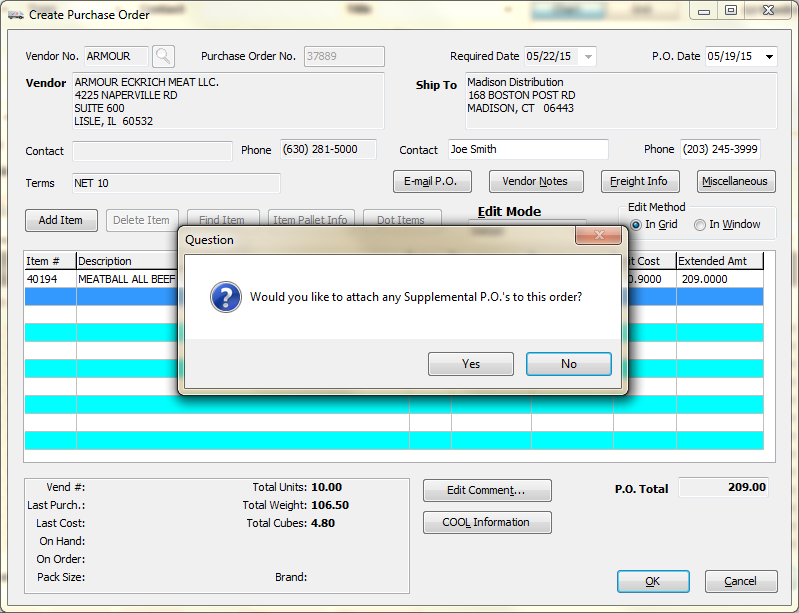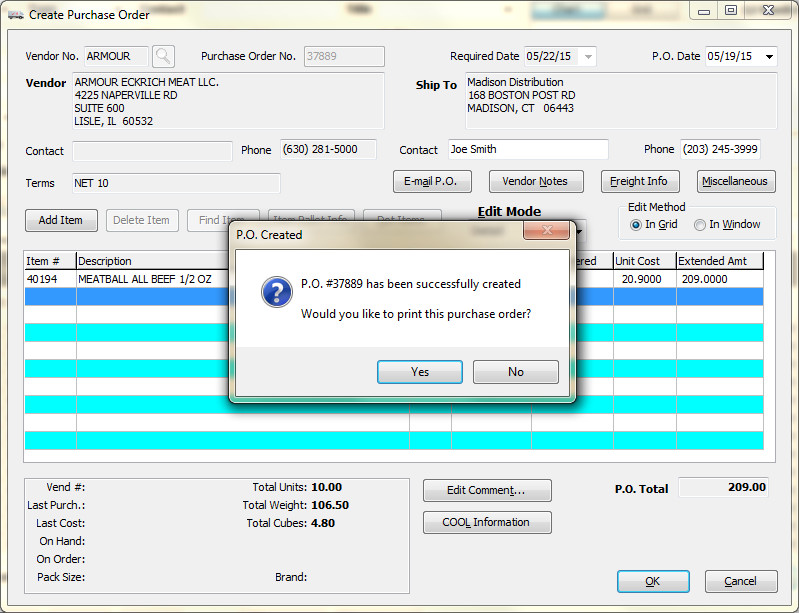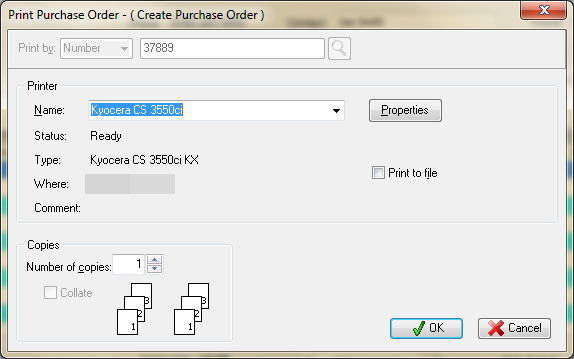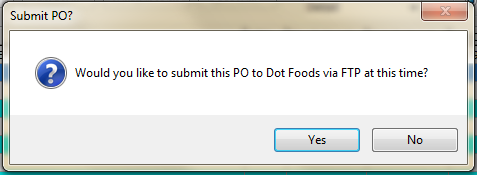Create PO
This feature allows you to generate purchase orders from the calculation results in the Order Guide Tab.
1. First you perform your calculations in the Order Guide Tab then you can easily generate a Purchase Order for the items represented in the Estimated Totals section.
The vendor minimum order parameters are defined in the PO Options area of the Vendor Tab for cases, pallets, weight or cost. If the vendor minimum order requirements have been met, the Order Quantity value will be displayed in GREEN text.
•If you check the Only Display Required Items option you will see just what items will be used when the PO is created.

•This is the order guide that we will use in the Create PO process that continues.
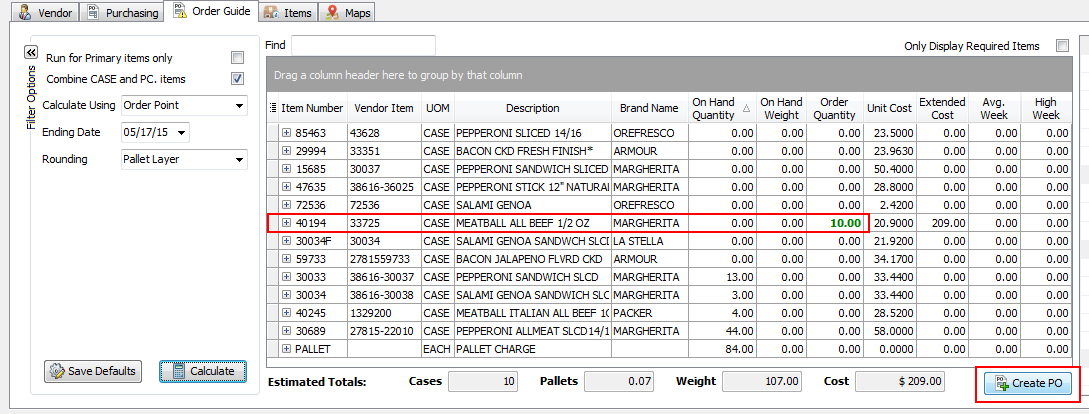
2.  Click the Create PO button.
Click the Create PO button.
3. The Enter Required Date dialog box will open.
Use the arrow to open the calendar or enter your date.
Click OK. |
|
4. Next the Create Purchase Order dialog will generate and display the new PO on the screen. Edit the purchase order as needed. Click OK to proceed.

5. The Question message box will ask "Would you like to attach any Supplemental P.O.s to this order?".
Click Yes to proceed with the attach or click No to continue processing the PO. Supplemental purchase orders are used to track additional expenses incurred when acquiring the product, such as freight or import tariffs. |
|
6. The P.O. Created message box will display. The PO number assigned will be displayed. It will ask "Would you like to print this purchase order?"
After the purchase order has been saved the user will have the option to print the purchase order.
Click Yes to proceed with printing or click No to skip it at this time. |
|
7. If you clicked Yes the Print Purchase Order dialog will open. Use the default printer or select a printer from the Name drop down menu. Click OK. |
|
Click Yes to proceed with submitting your PO via FTP to Dot Foods. |
|
8. Click OK on the Order Guide Tab when you return if your work is done. This will close the Vendors File window.
 Review the Create Purchase Order Utility chapter for full details about creating and processing POs.
Review the Create Purchase Order Utility chapter for full details about creating and processing POs.
•The Vendor Purchasing Tab after the Create PO process has completed. The new PO has been expanded so the items are listed.