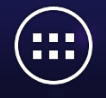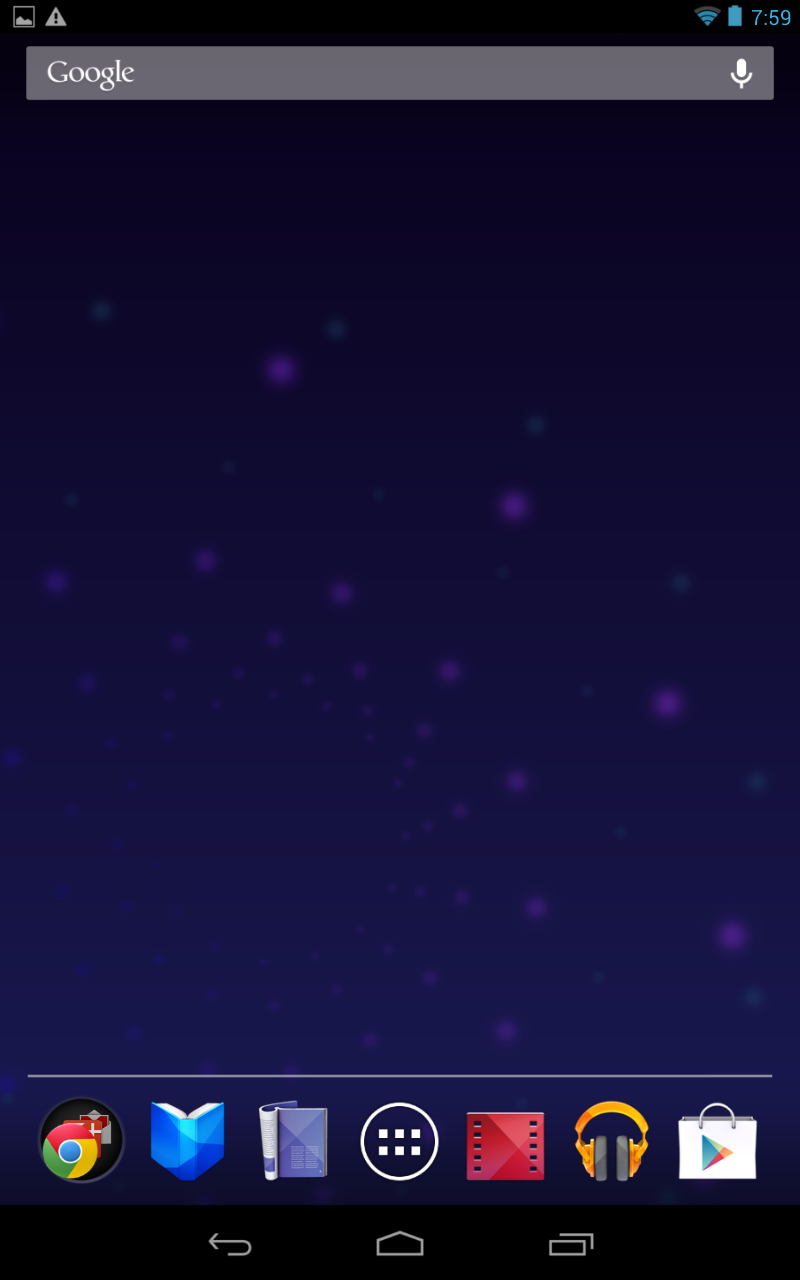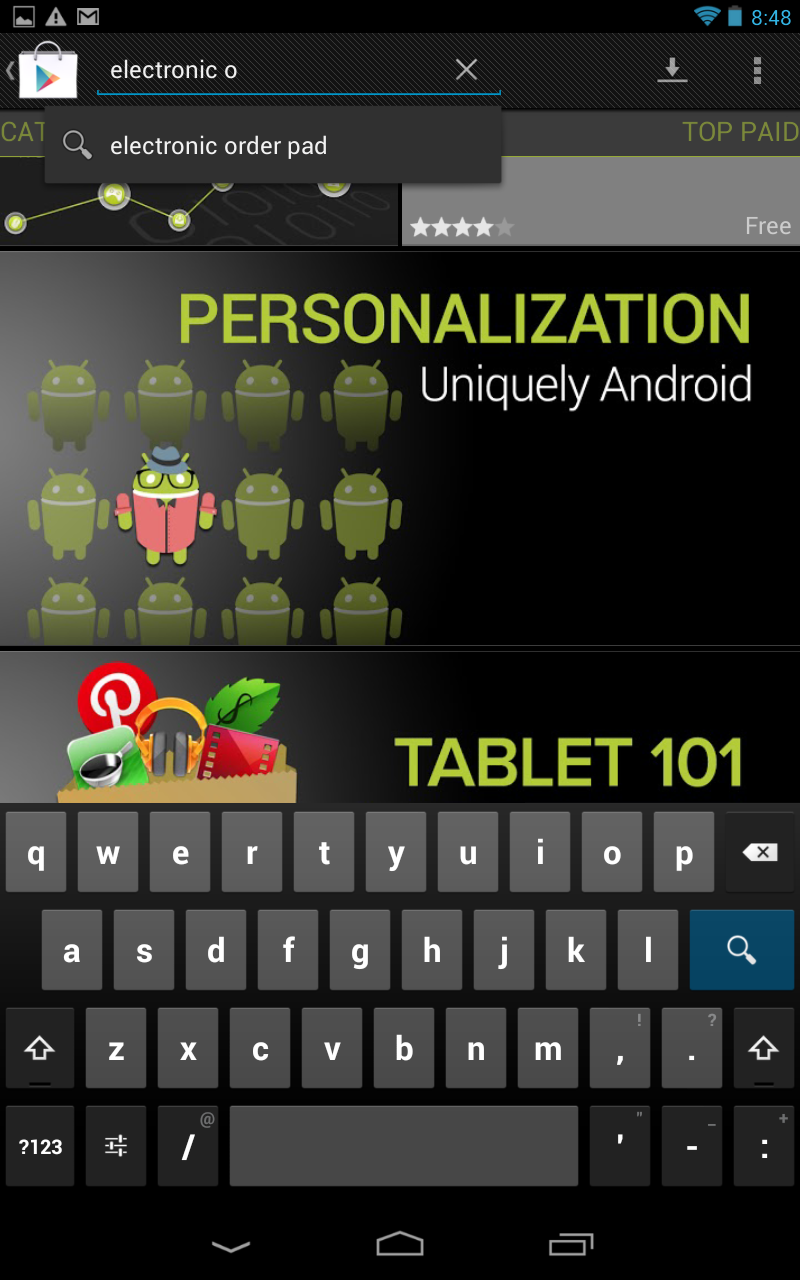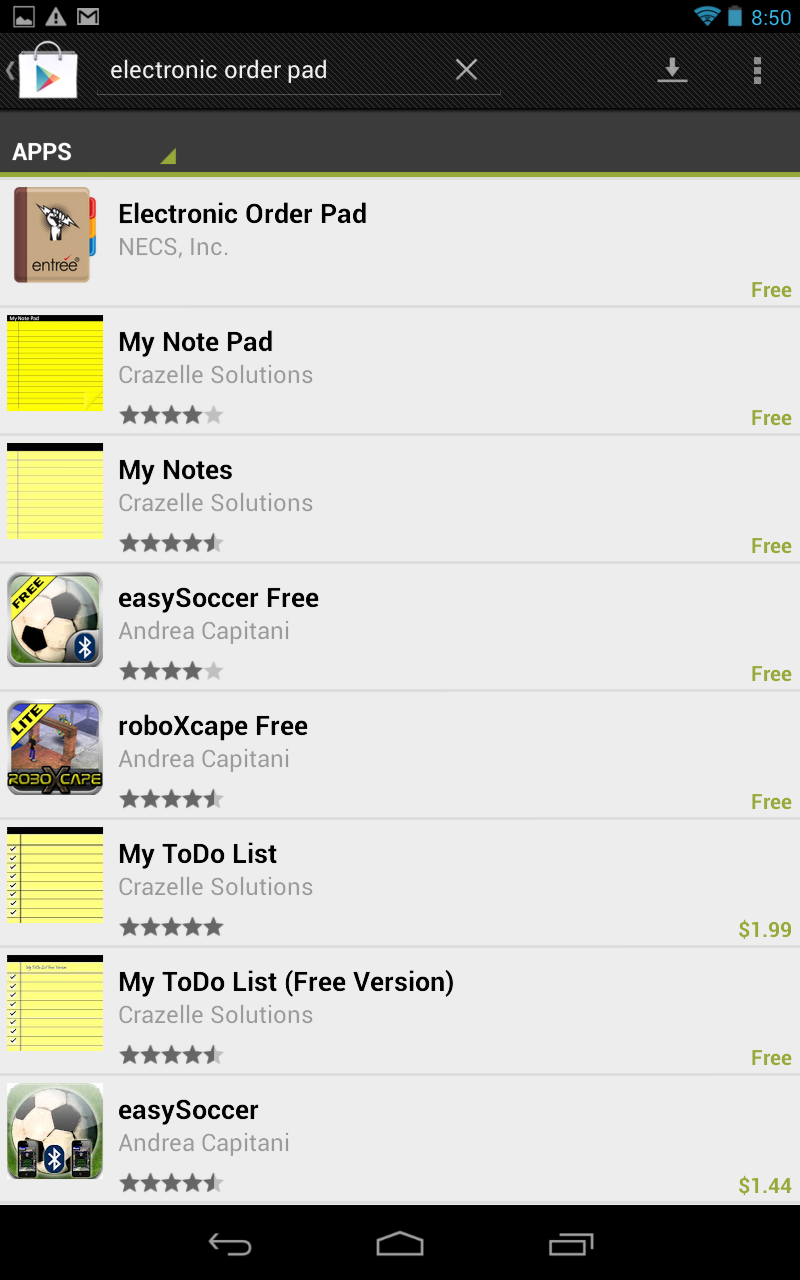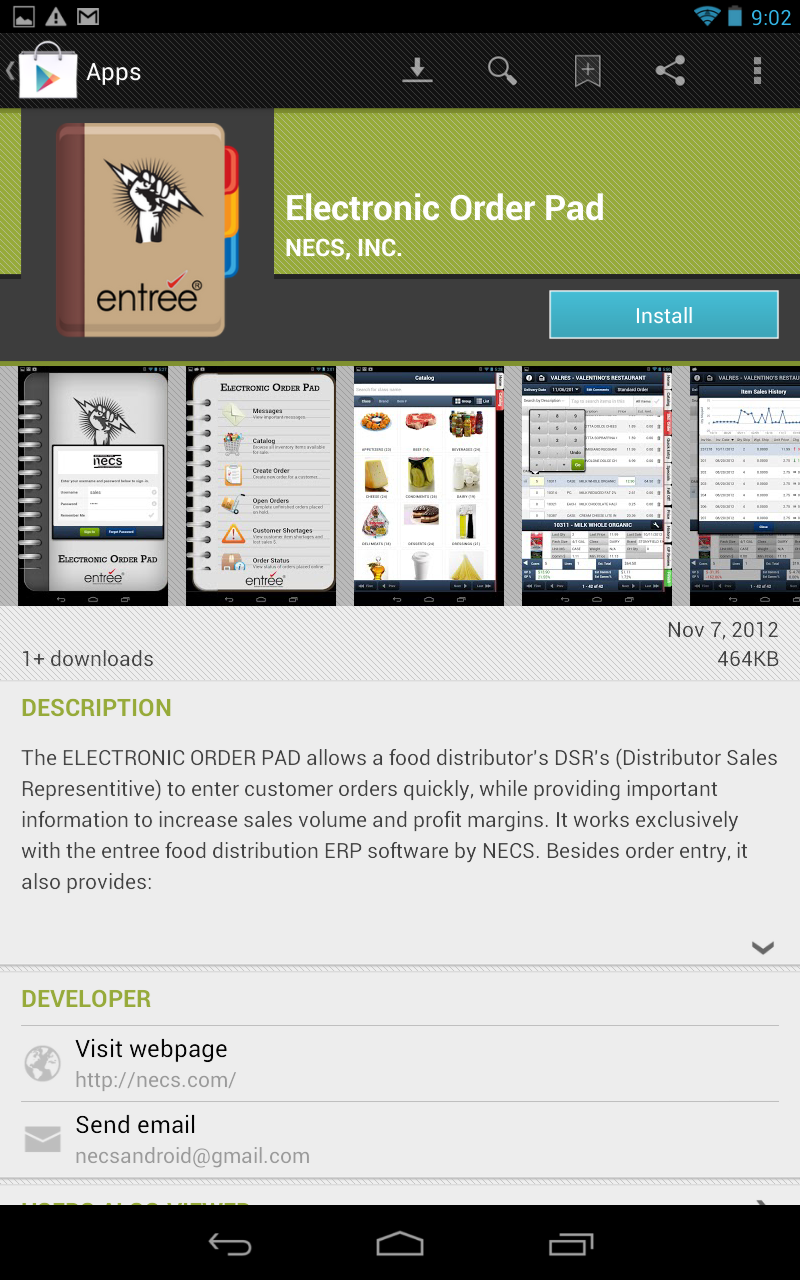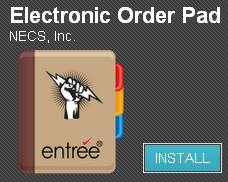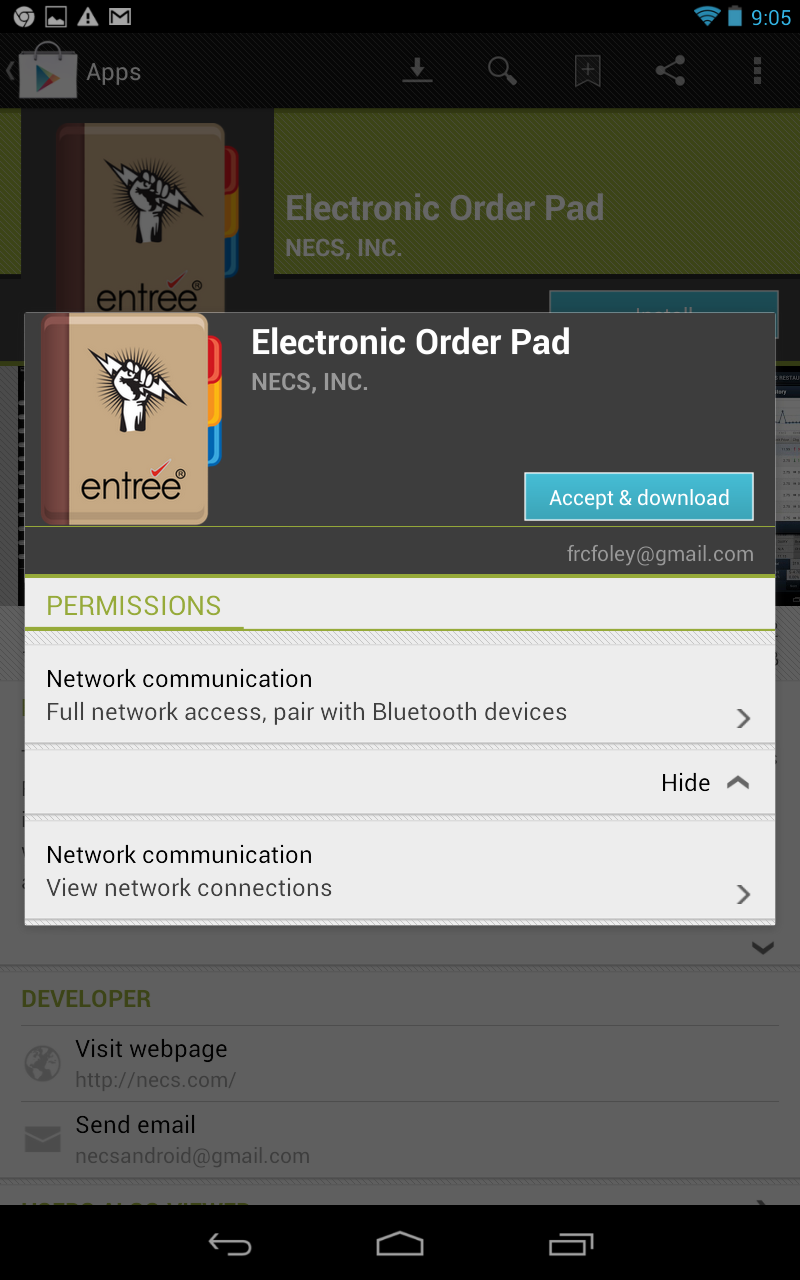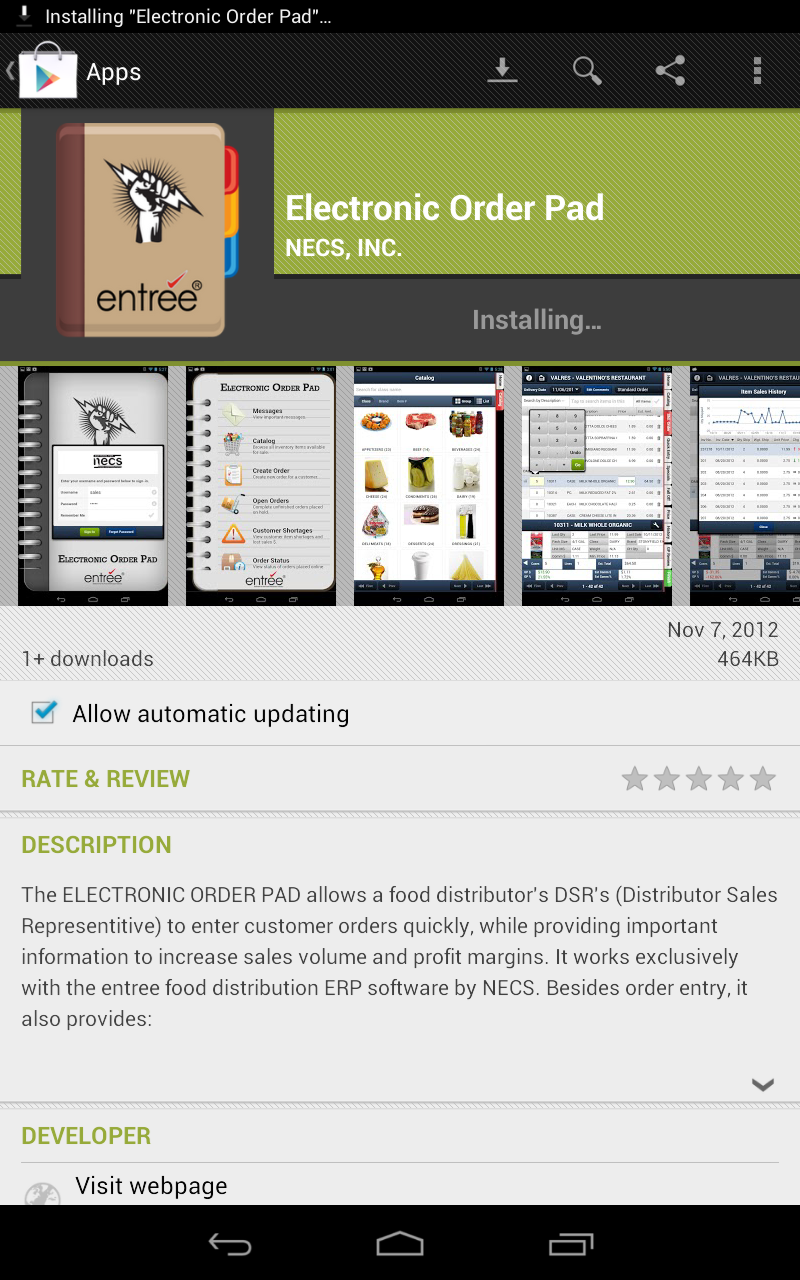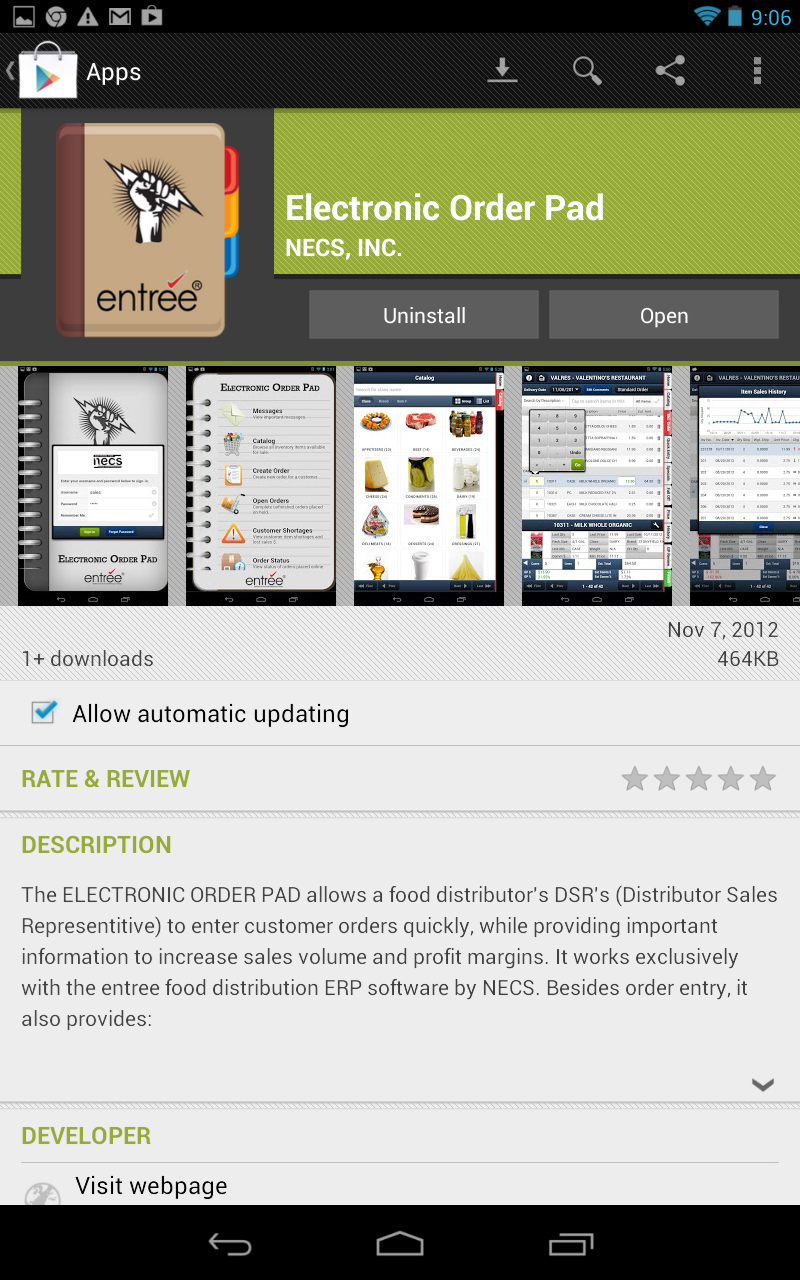Android EOP App Installation
To download the Electronic Order Pad Android app onto your tablet you must go to the Google Play Store.
1. Tap the Play Store icon |
|
2. In the Play Store tap the magnifying glass search button and in the text area start entering the letters for "electronic order pad".
When "Electronic Order Pad" appears in the search results list below, tap that magnifying glass to retrieve the app.
|
|
3. In the app search results you will see the Electronic Order Pad icon displayed under APPS.
Tap the Electronic Order Pad icon to open the app information page. |
|
4. The Electronic Order Pad app page will open and display the app's Description and other important information as described below.
•App Screens - Images of the screens used by the app are displayed.
•Next the Description area will provide a brief overview of our app's features.
•The About This App area will provide social media links and app information:
▪Google+ - Sign in to your account and recommend our app on Google+. ▪Twitter - Sign in to your Twitter account Tweet about our app. ▪Rating - The rating given by users of the app. ▪Updated - The date the app was last updated in Google Play. ▪Current Version - The current version number for the app. ▪Requires Android - Indicates the Android operating system required to run the app. Currently Android 4.1 or later. ▪Category - Google play category for this app is Business. ▪Size - App software download size. 464K for version 1.0. ▪Price - The cost of the app is Free. ▪Content Rating - The designated audience for the app which is Everyone. |
|
•Below the Description area are two links under Developer.
▪Tap the Visit Web page link to go to necs.com.
▪Tap the Send Email link to open your email and compose a message to NECS.
•User Reviews - As businesses start using the app their reviews will be posted here.
5. Tap the Install button to begin the download and installation of the app onto your tablet. |
|
6. Review the Permissions required by the app in the pop-up Permissions dialog box.
Tap the Accept & download button to continue with the download and installation of the app. You must perform this step to get the app on your tablet. |
|
7. Installing... will be displayed while the app is being downloaded and installed on the tablet.
Very important: Check the Allow automatic updating box. This will ensure that Electronic Order Pad is always updated and running the latest version of the app.
|
|
8. The app installation has completed when you see the Uninstall and Open buttons.
9. Tap Open to run the app on your tablet.
|
|
•Next proceed to the Running the Electronic Order Pad App section that follows.
Running the Electronic Order Pad App
The app will first open in the User Path screen during the installation process. You have two User path options to choose from: Demo Mode or Live Mode.
•See the Running the Demo section of this chapter for details about using the app demo.
•If your company has already purchased Electronic Order Pad licenses continue to the EOP Live Mode section of this chapter for details about going live with the app.