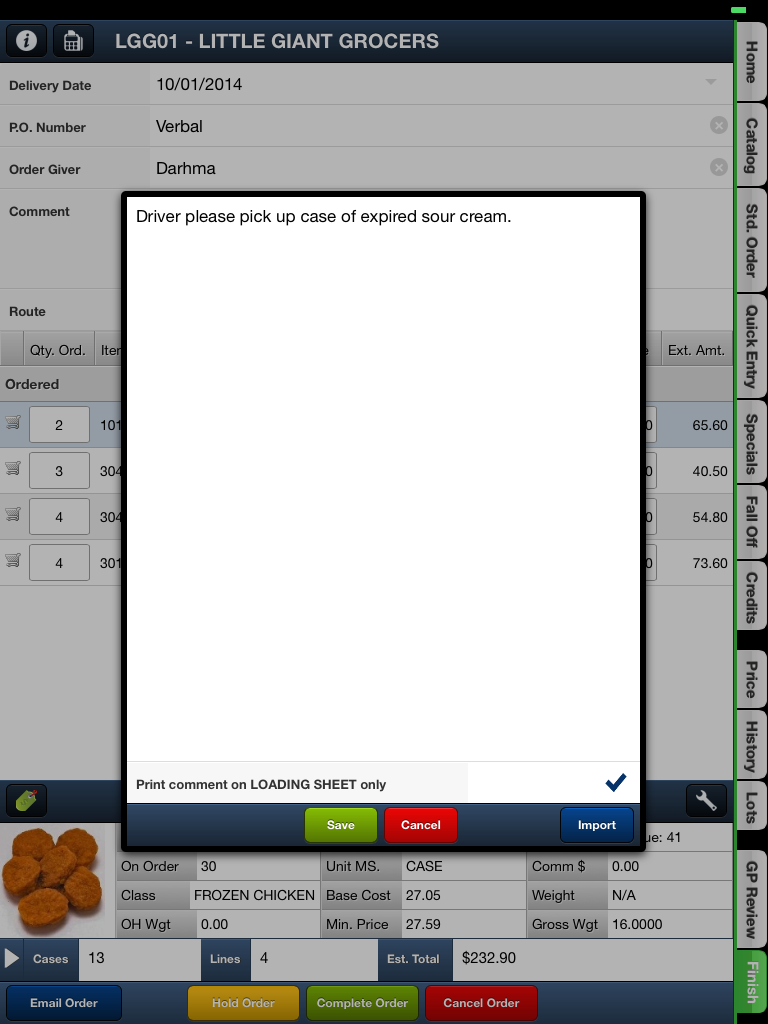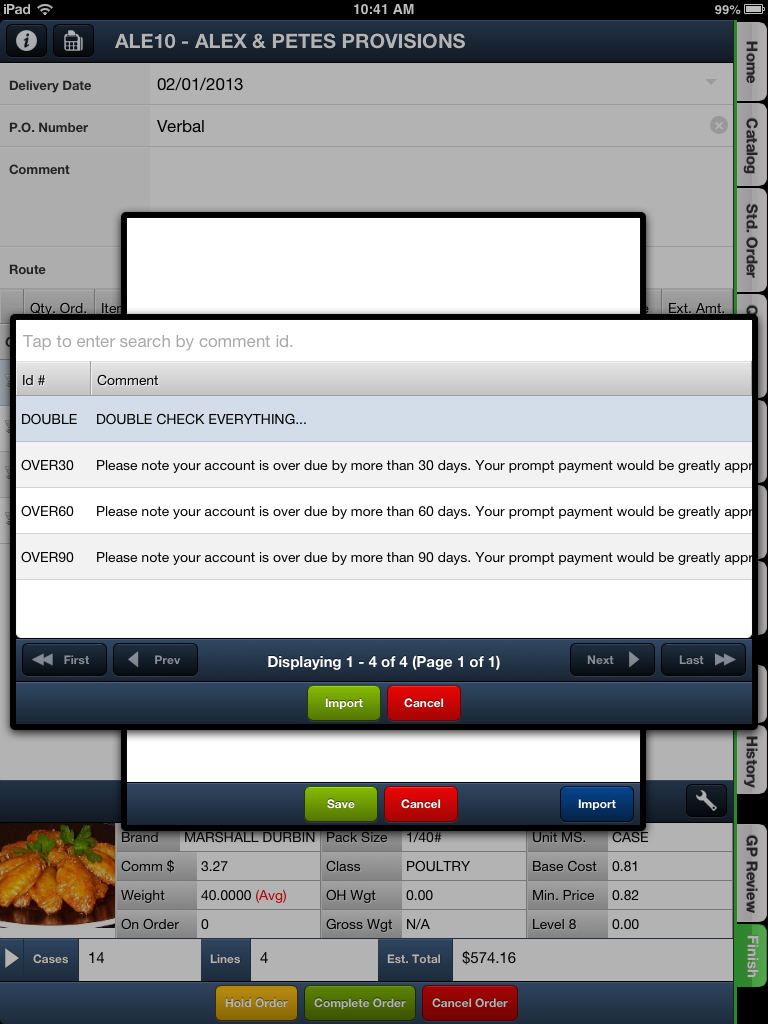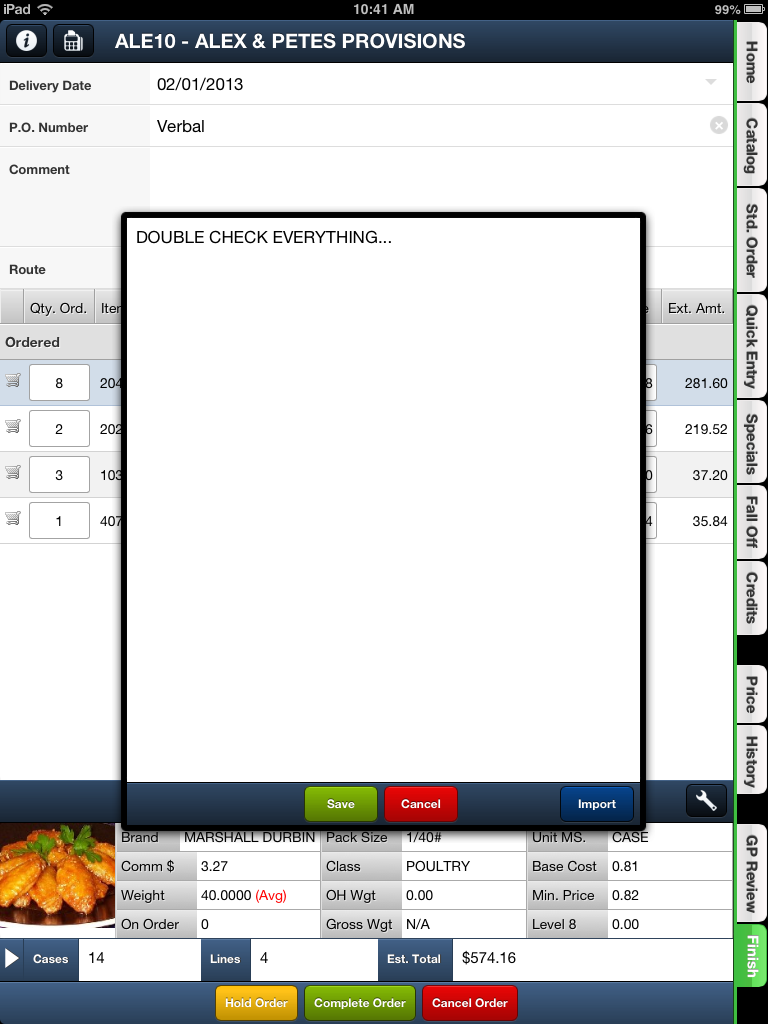Edit / Import Comments
You can access the Comment feature when you tap the Edit Comment button or double tap in the Comments area of the order. The Edit Comments dialog has been updated to display any customer defined comment that will be automatically printed on the invoice.
Edit Comments
At any point while creating an order tap the Edit Comments button and the keyboard will display. Now you can add, edit or import comments from the main entrée system Comment File for the order (see the Importing Comments from entrée section that follows).
A large area is provided for you to enter comments which will appear on all email correspondence related to this order.
The comments will also print on the customer's invoice when the order is completed.
Tap the Save button
Tap Cancel to close the dialog without saving the comment.
|
|
Print Comment on Loading Sheet Only
The "Print comment on LOADING SHEET only" option has been added to the bottom of the comment editing window which allows the salesperson to control the visibility of the comment on the customers invoice.

Importing Comments from entrée
First you will tap the Edit Comment button or double tap in the Comments area to access the Edit Comments dialog box on the order.
The Edit Comments dialog has a blue Import button which opens the comment search utility which allows you to search for and select from the pre-defined comments in the main entrée system Comment File.
An example of Comment Import in the Finish tab:
1. Double tap the Comment area to open the Edit Comments dialog.
2. Tap the blue Import button
3. The entrée Comment File pre-defined system comments are listed. Tap the desired comment to select it.
4. Tap the green Import button |
|
5. The import procedure moves the selected comment into the Edit Comment dialog box.
6. Tap the Save button in the Edit Comment dialog box to add the comment to the order. |
|
7. Now the imported comment can be seen in the Comment area.
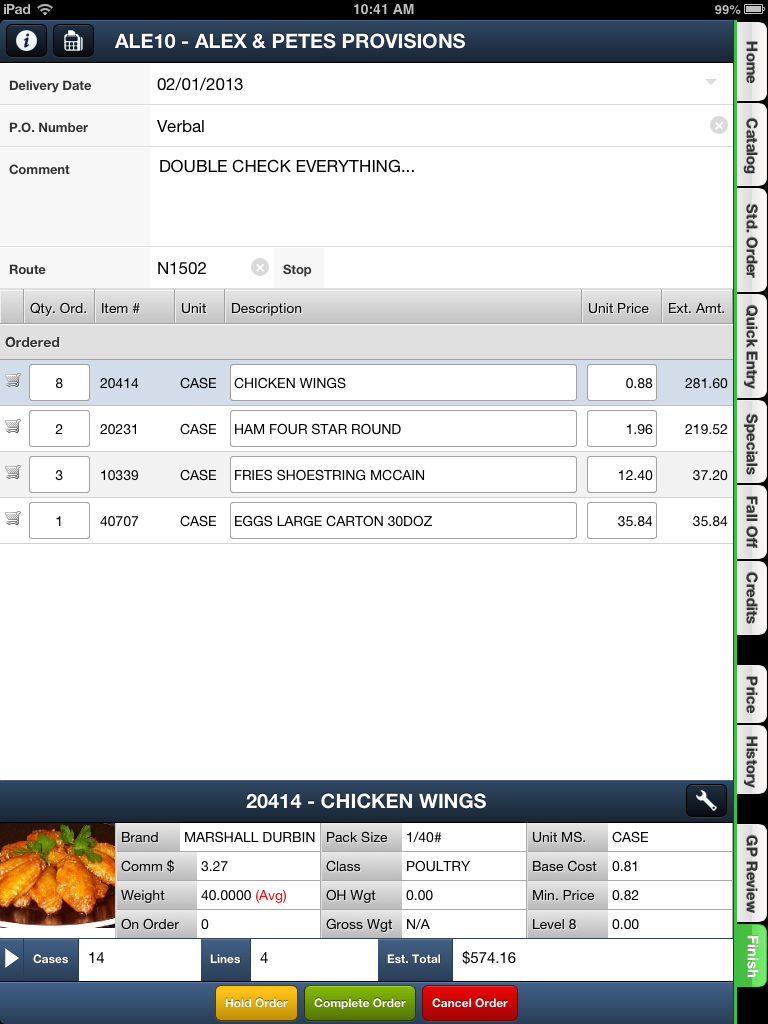
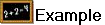 The example below was taken from the bottom section of a printed invoice. As you can see the "Double Check Everything" comment imported from the main entrée system is in the Notes section of the invoice at the top of this image.
The example below was taken from the bottom section of a printed invoice. As you can see the "Double Check Everything" comment imported from the main entrée system is in the Notes section of the invoice at the top of this image.
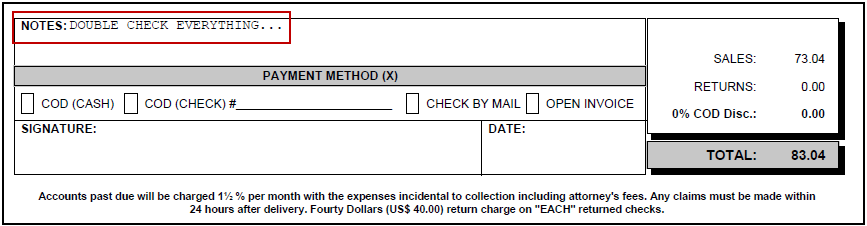

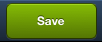 to save the comment and close the Edit Comments dialog box.
to save the comment and close the Edit Comments dialog box.