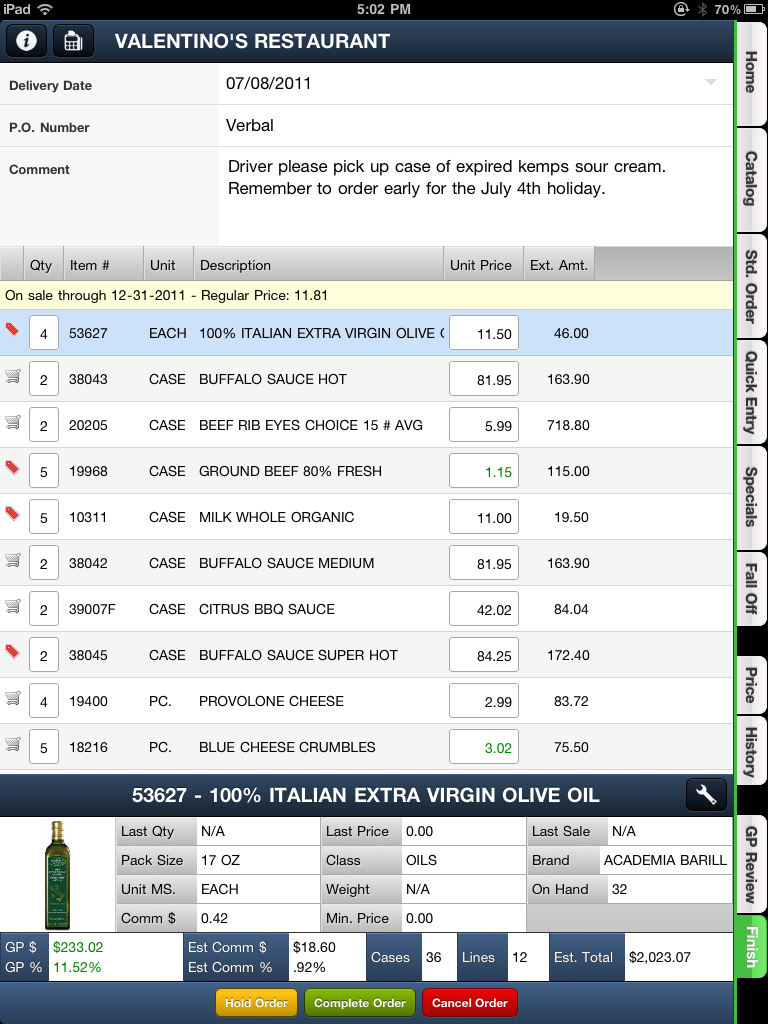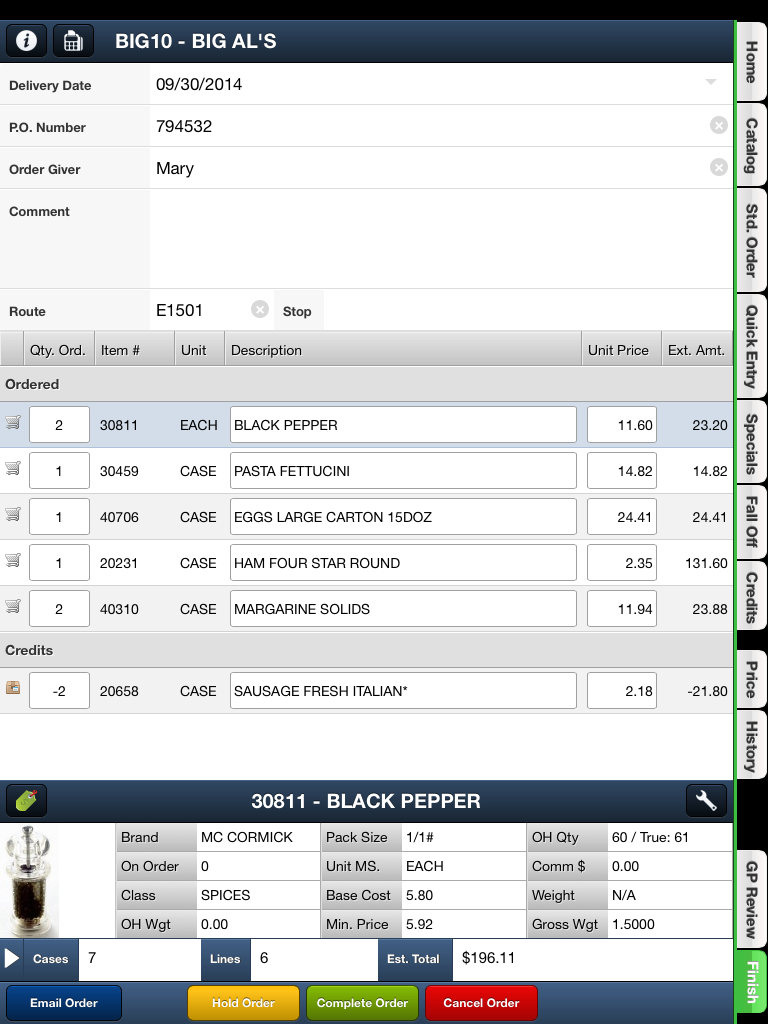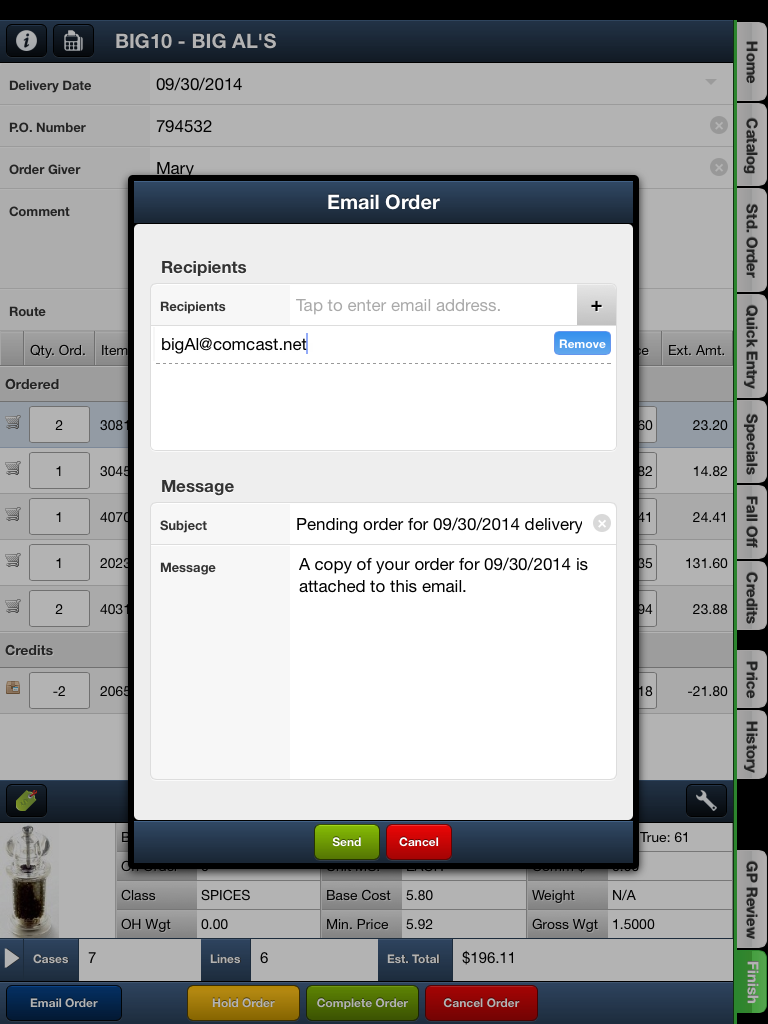Finish Tab
The Finish tab will display all the item's on the customer order. It is the recommended area to review with the your customer all quantities and items ordered. Quantities and pricing can be adjusted on this tab.

The Finish tab allows you to Email Order and do one of three actions to the order.
Hold Order If the customer's order is not complete, but the you need to move on with another task, tap this button to put the order on 'hold' and finish it later.
Complete Order If the customer's order is completed and it should be sent to your server for processing. Once the order is 'completed', emails are generated and sent to the customer, the DSR and your System Administrator showing all line items ordered and other key information. The order will then be imported to your local server where you can then print a Loading Sheet, etc.
Cancel Order Tap to erase the order. |
|
 A 'Scheduler' application running on your local entrée server, will automatically handle the importing of Electronic Order Pad orders and the printing of Loading Sheets. For example, you can set the scheduler to import all pending orders into entrée every 10 minutes.
A 'Scheduler' application running on your local entrée server, will automatically handle the importing of Electronic Order Pad orders and the printing of Loading Sheets. For example, you can set the scheduler to import all pending orders into entrée every 10 minutes.
The Finish tab will display and allow you to edit:
•Delivery Date •P.O. Number •Order Giver •Comment A second opportunity to Import or Edit Comments by double tapping in the Comment area. See the Edit / Import Comments chapter of this guide for more information.
•Route and Stop When the entrée.NET Electronic Order Pad option #54 ‘Allow salesperson to enter route information’ is enabled a salesperson can assign Route and Stop information for delivery when completing the order.
•Qty Ordered •Unit Price |
|
Credits
In the Finish tab the Invoice has both an Ordered and a Credits section when a credit is added to the order using the Credits tab. You can see the credit transaction is displayed at the bottom of the Invoice area in the image above.
For more information about adding credits to invoices see the Credits Tab chapter of this guide and see the entrée.NET Setup & Options chapter.
 Create Price Entry
Create Price Entry
You can also use the Create Price Entry button when you are in the Finish tab to make any final price adjustments before completing the order. See the Create Price Entry topic in the Create Order chapter for details.
When options # 90 Allow Salesperson to create and edit customer special pricing or # 91 Allow Salesperson to edit customer Bid 1 and Bid 2 pricing in the entrée.NET Electronic Order Pad section are enabled the Create Price Entry button will be activated.
Email Order
Tap the Email Order button on bottom of the Finish screen to open the email dialog.
By default the primary email address for the customer account in entrée will be displayed.
Tap the + (plus) button on Recipients to add more email addresses.
Tap Remove to delete any email addresses from the Recipients list.
Use the Tap to enter email address area to enter a new email address to Recipients.
Tap and edit any additional information in the Message or Subject areas for the customer.
Tap Send to send you email order.
|
|