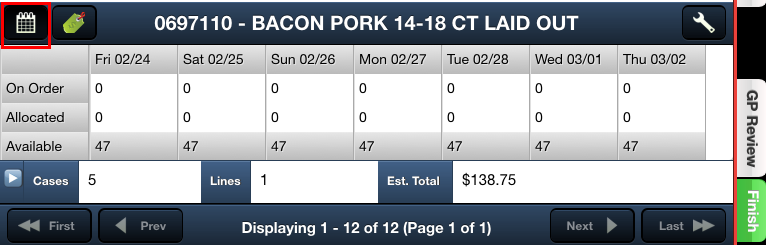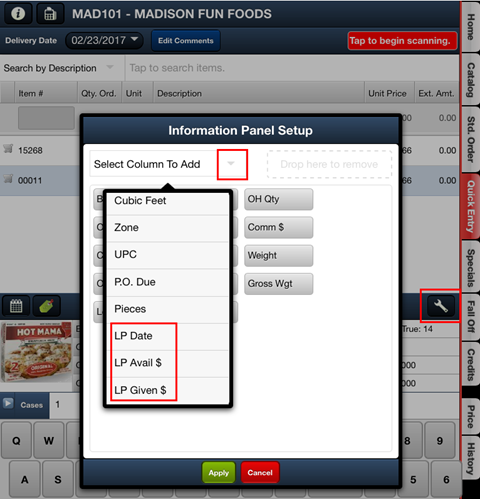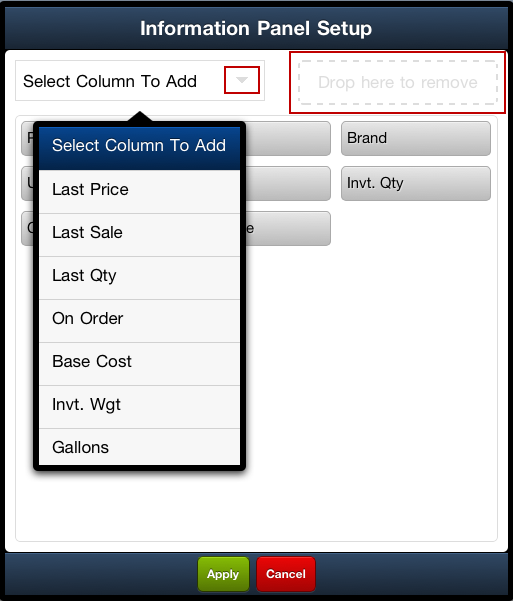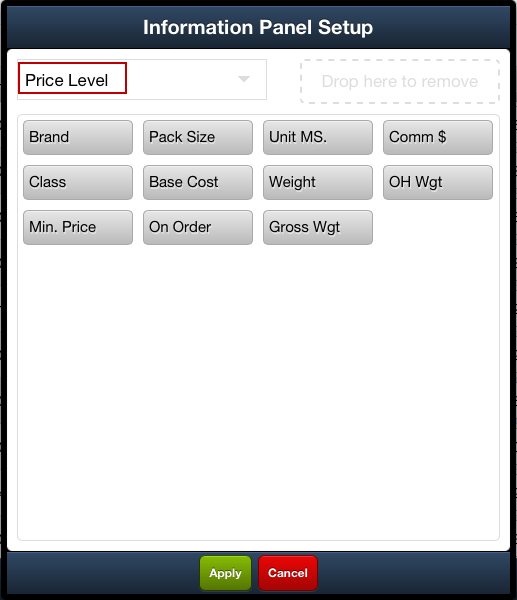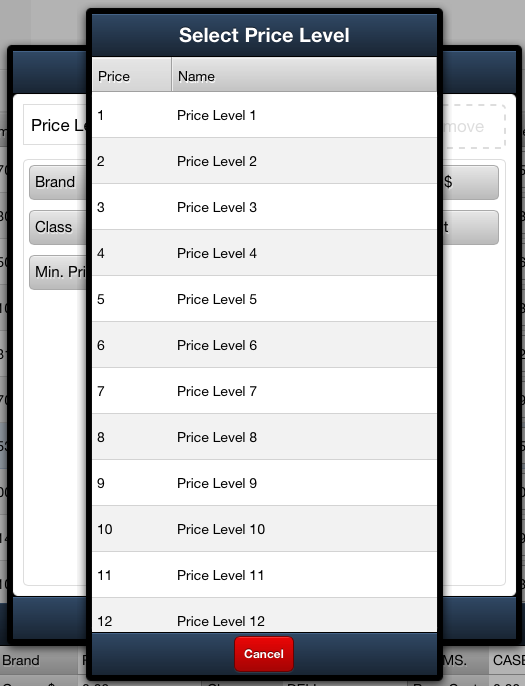Using the Item Information Panel
The Information Panel Setup feature is used to customize your view of an item's information in the panel located in the lower section of the Catalog, Std. Order, Specials and Quick Entry screens. Tap an item in the Catalog list and the information below is displayed.
Single tap the small image of the item in the information panel to view the Item Details screen with a larger image of the item and more extensive item information (see Catalog section for details).
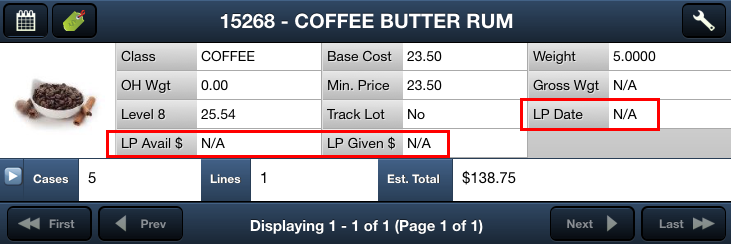
• |
|
•Add new columns using the drop down arrow menu.
•To remove columns drag and drop columns names to the 'Drop here to remove' area in the upper right.
•Tap Apply to save your changes and update the Information Panel.
•Tap Cancel to stop your changes. |
|
Adding Price Level Information
Once you tap the Price Level field to select it in the Information Panel Setup dialog and tap Apply the Select Price Level dialog will display.
|
The Select Price Level dialog will allow you to tap and select the Price Level you would like displayed in the Information Panel section of the screen. All Price Levels set up in the main entrée system will be listed.
|
 When options # 90 Allow Salesperson to create and edit customer special pricing or # 91 Allow Salesperson to edit customer Bid 1 and Bid 2 pricing in the entrée.NET Electronic Order Pad section are enabled the Create Price Entry button will be activated.
When options # 90 Allow Salesperson to create and edit customer special pricing or # 91 Allow Salesperson to edit customer Bid 1 and Bid 2 pricing in the entrée.NET Electronic Order Pad section are enabled the Create Price Entry button will be activated.
* See the Create Price Entry Feature topic in this guide for details about the use of this feature.
 30 Day Item Breakdown
30 Day Item Breakdown
This feature is similar to what exists in entrée V4 Invoicing. This panel displays the item's projected Available inventory (current quantity On Hand) along with On Order and Allocated levels for the next 30 days. Use the scroll bar on the right to scroll up and down to see all 30 days of information.