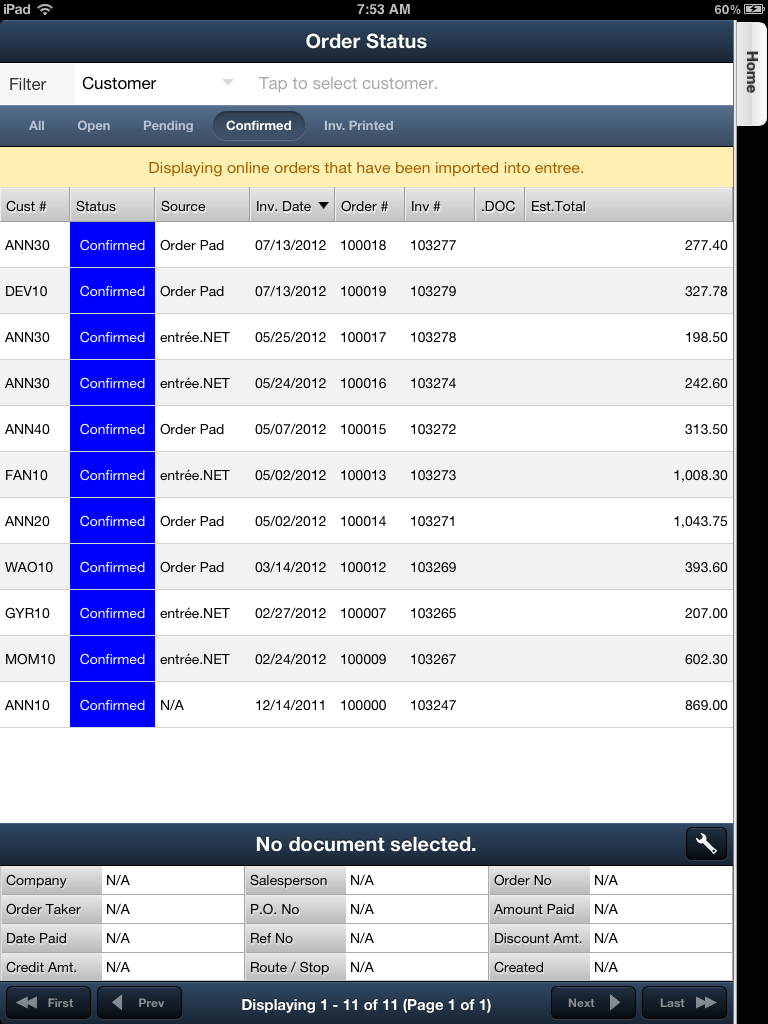Order Status

The Order Status menu option in earlier versions of Electronic Order Pad (EOP) was called “Online Orders”, and would only display status information for orders that were created through entrée.NET or EOP. The “Order Status” screen has brought many new features to make it easier for your to track your customer orders as they are being processed.
The Order Status screen includes information for all printed and unprinted invoices from the main entrée system, in addition to orders created through multiple online systems, entrée.DSR, entrée.NET and EOP, making all your orders visible and manageable.
Top of the Screen
At the top of the screen are two tool bars, on the top tool is the Filter and below that is the Status bar. In the bottom section is a message area for the status feature. It will tell you what type of orders will display for the selected status value.
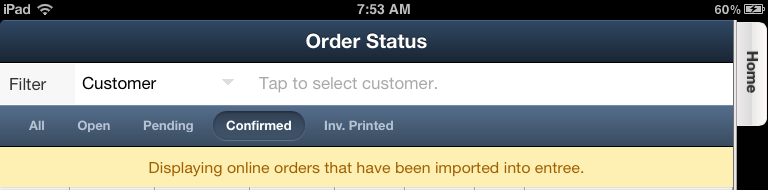
Filter
•The Filter feature built into the screen has several options to customize your view of orders.
Filtering options include:
▪Customer - Select from the customer file (default).
▪Order # - Tap and enter your search value.
▪Invoice # - Tap and enter your search value.
▪Delivery Date - Enter From and through date range values using the calendar.
▪Order Source - Select from the Source drop down menu (Any Source is the default source).
•For each filtering option there will be secondary options available in a drop down menu to further refine your view of orders on the screen.
|
|
How Filter By Customer Works
1. The Filter default is Customer.
When you touch "Tap to select Customer" it displays a list of your customers so you can tap one and make a selection.
|
|
2. Once the customer is selected and the All status has been tapped all their in-process and completed orders will be displayed.
This is Order Status By Customer DEV10 |
|
3. Tap an invoice in the customer's Order Status results and view the invoice details.
Use these tools:
|
|
Filter By Delivery Date
When you touch Delivery Date From and Through date options will be displayed.
Tap the date and it turns blue and opens the calendar tool.
Then tap the desired dates for each date value.
|
|
Filtered By Order Source for Any Source |
|
Order Source
•Once you select Order Source as your filter it will automatically display the default value "Any Source".
Just tap the arrow near Order Source to access the drop down menu to select a specific order source from the list.
Here you see the Order Source drop down menu options:
▪Any Source ▪entrée ▪entrée.NET ▪Electronic Order Pad ▪entrée.DSR
|
|
This is similar to the new entrée Print Invoice option that uses Order Source as a filter for printing.
The Source column will display the module where the order was originally created.
•Below the main Filter bar area is the Status filtering tool bar which allows you to quickly tap and select all orders with a specific status value.

•Just tap a Status value button to view only the orders with that status.
Status values include:
▪All - Displays all in-process or completed orders.
▪Open - Displays online orders that have not been completed yet.
▪Pending - Displays completed online orders that are waiting to be imported into entrée. ▪Confirmed - Displays online orders that have been imported into entrée. ▪Inv. Printed - Displays orders which have been printed as a completed invoice in entrée.
•Tap any column header to sort by that column. •Tap the column again to reverse the column sort. •Tap the invoice to view it. •Tap the paper clip to view the scanned document. |
|
Order Status Columns
▪Cust # - entrée customer number.
▪Status - Current order status in entrée.
▪Source - The system where the order originated.
▪Inv. Date - entrée invoice date.
▪Order # - entrée order number.
▪Inv. # - entrée invoice number.
▪.DOC - A paper clip icon in this column indicates that a scan of the invoice from the entrée.DOC system is available for viewing. Just tap the paper clip icon to view the scanned invoice.
 See the .DOC Feature chapter to learn about this new feature.
See the .DOC Feature chapter to learn about this new feature.
▪Est. Total - Estimated total for the invoice in entrée.
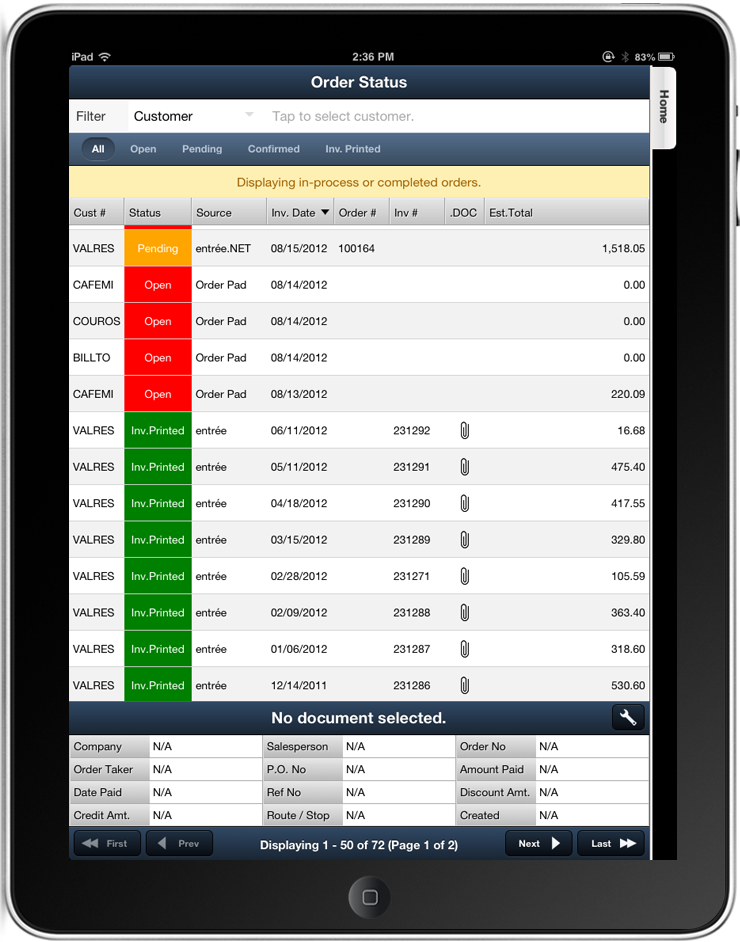
Order Status Information Panel
You can select the information from your orders that you would like displayed in the Information Panel at the bottom of this screen by using the Information Panel Setup tool  . See the Information Panel Setup section of the Catalog chapter for details about the use of this tool.
. See the Information Panel Setup section of the Catalog chapter for details about the use of this tool.
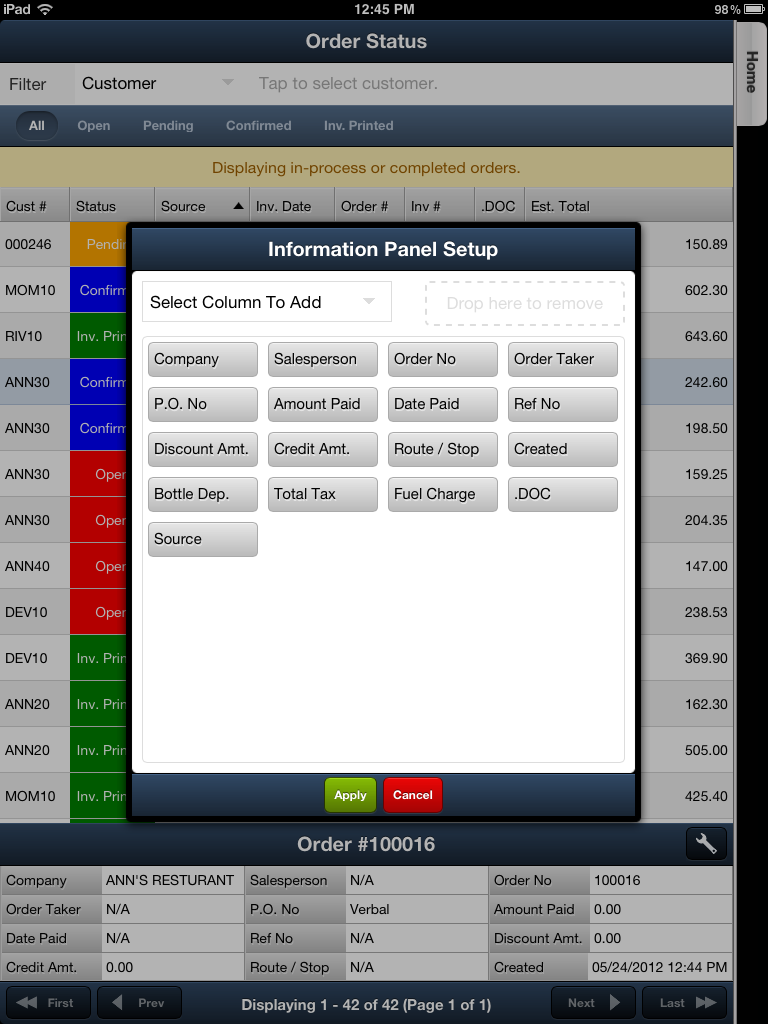

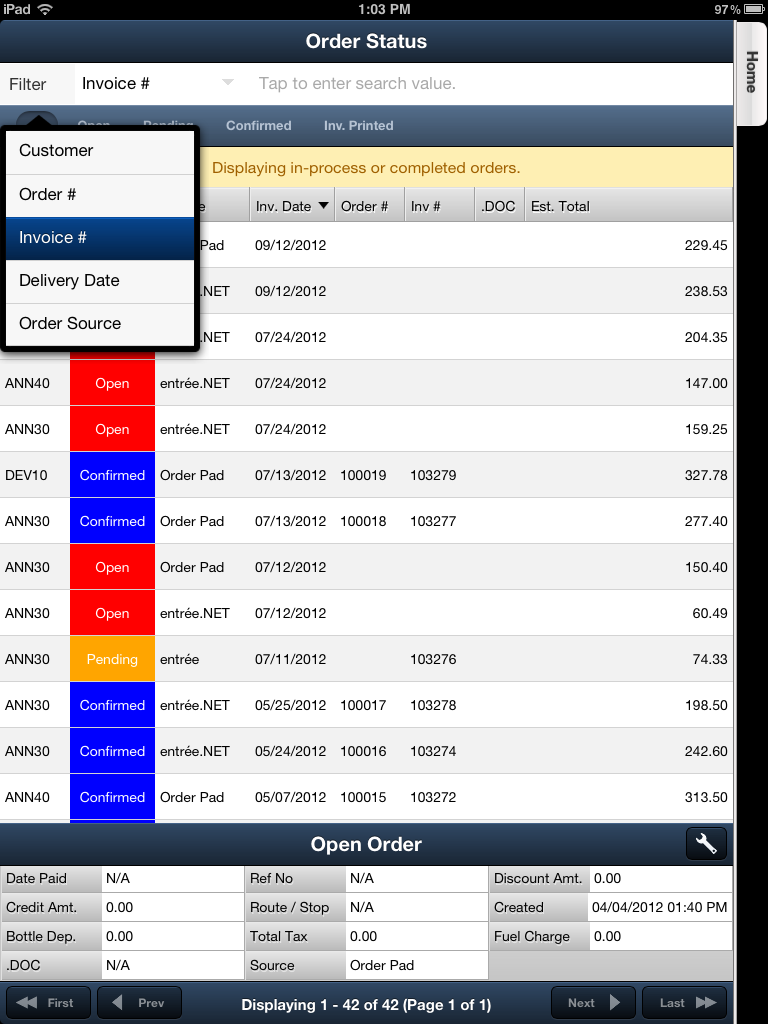
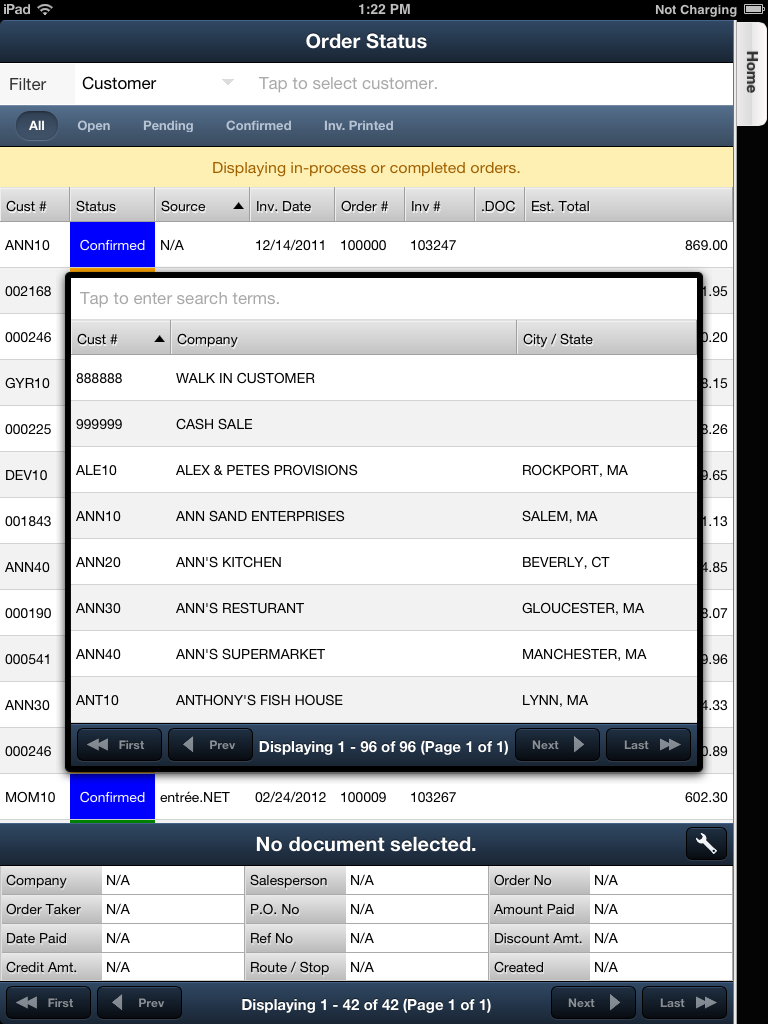
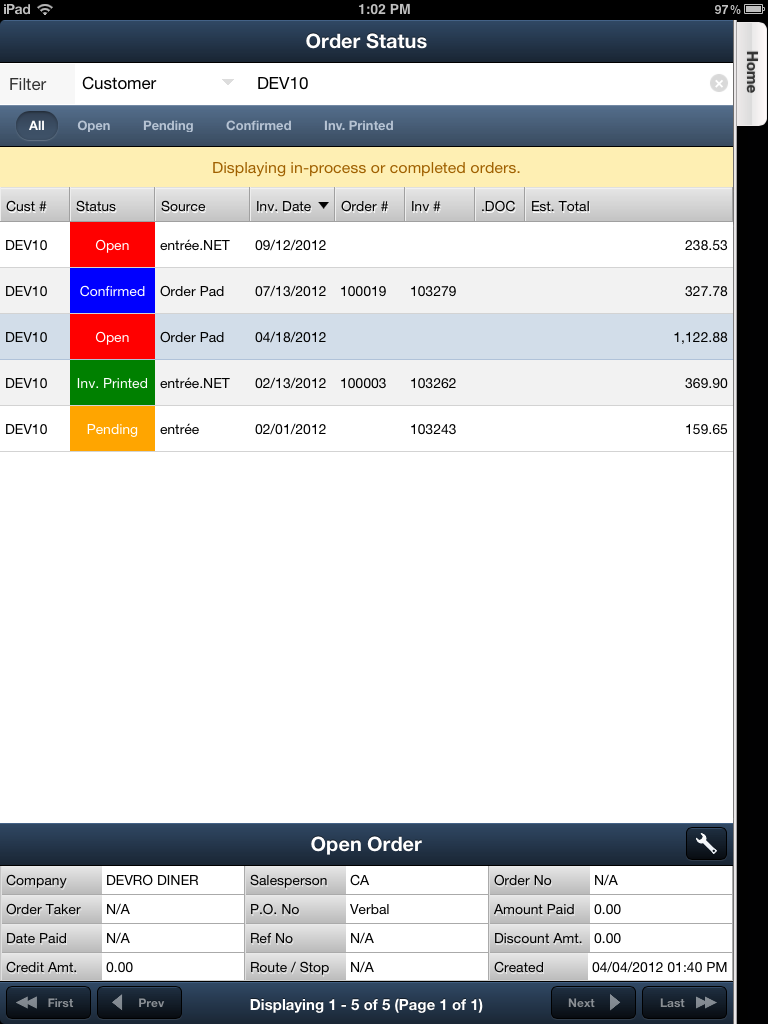


 Takes you
Takes you 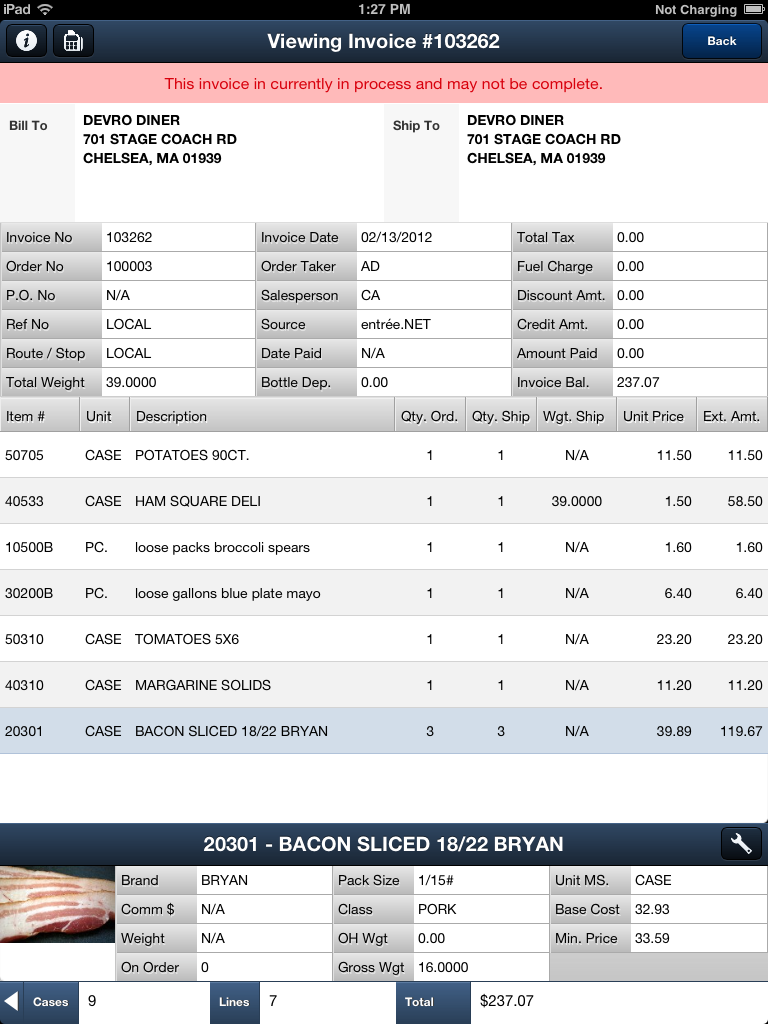
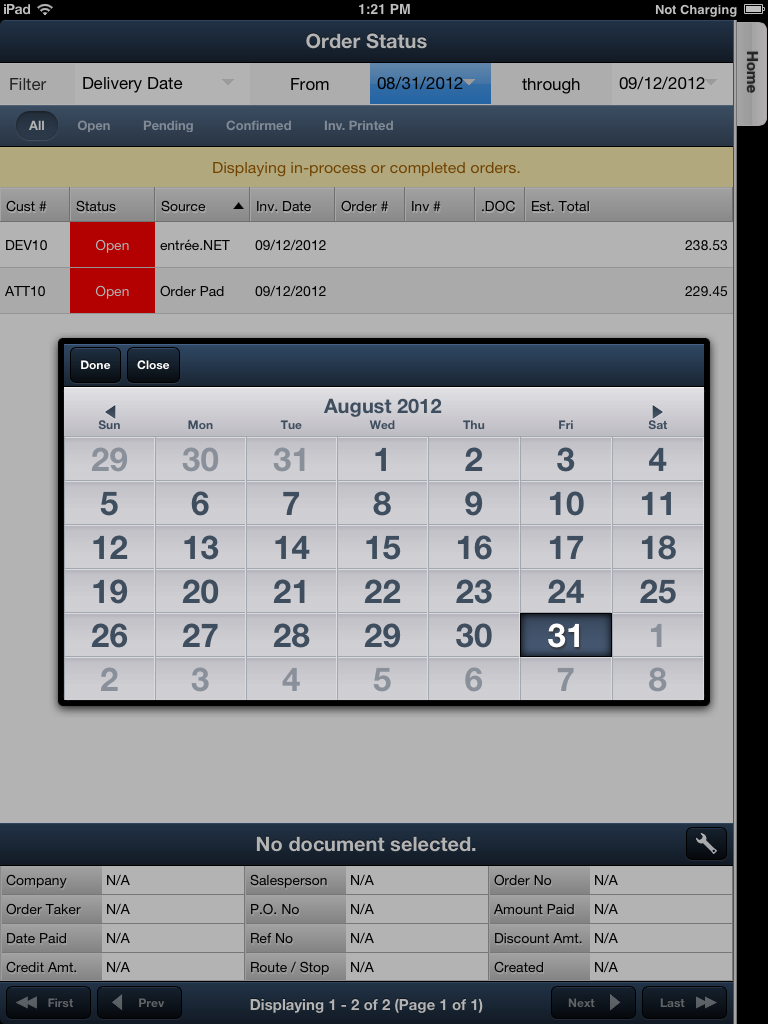
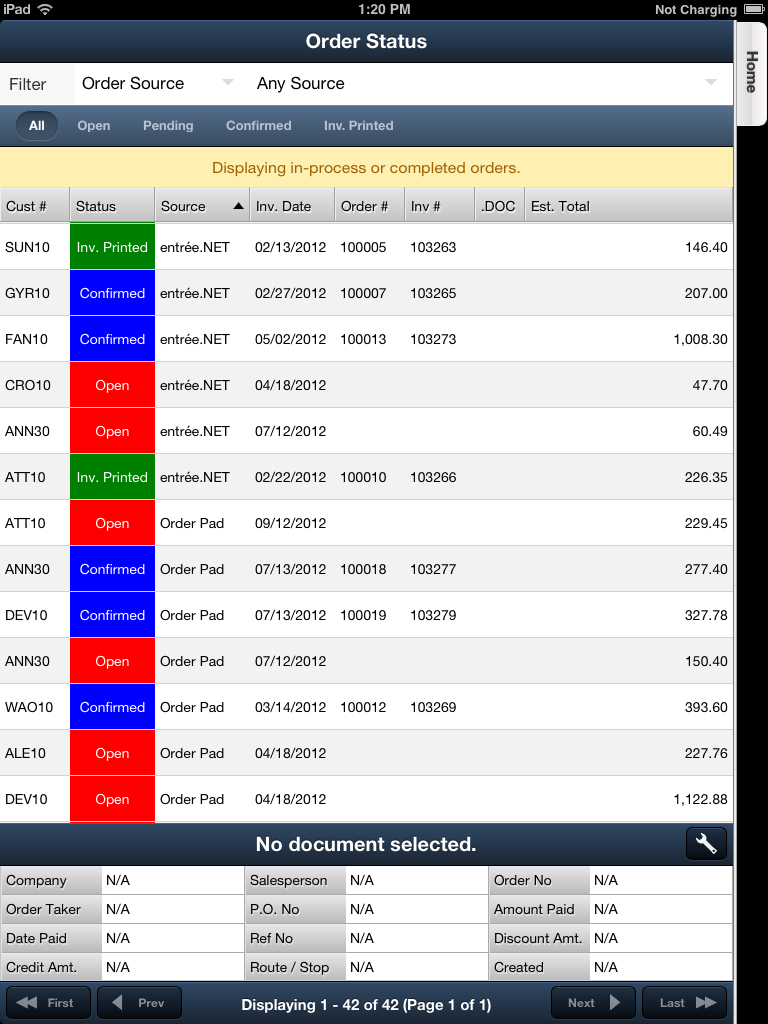
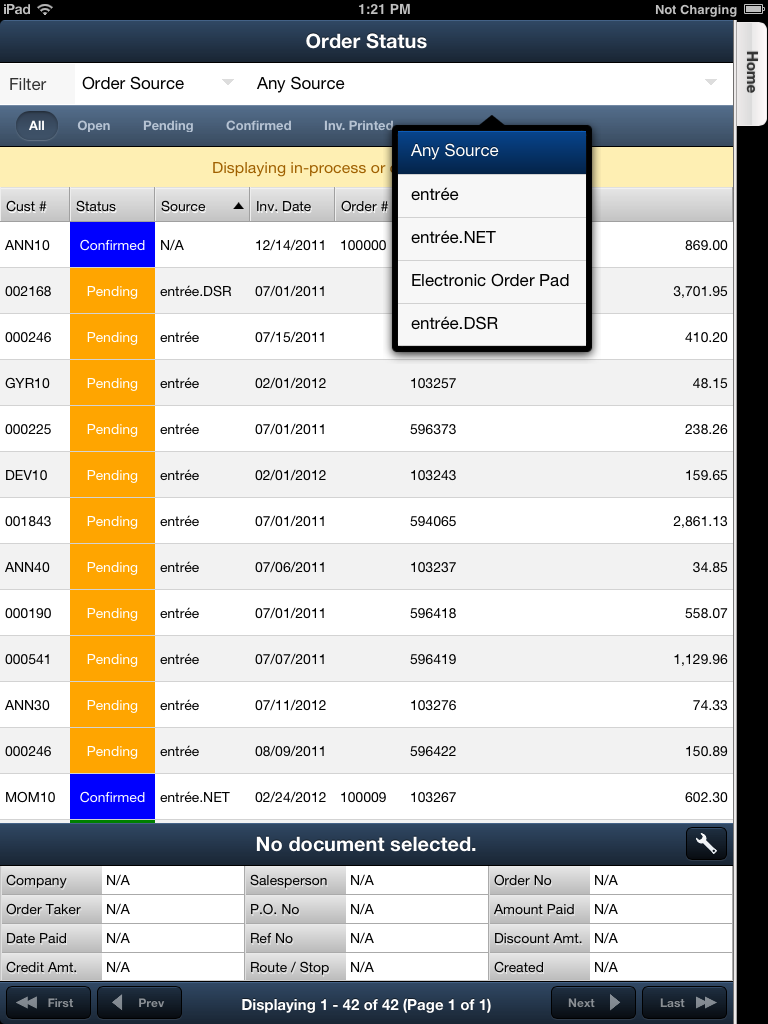
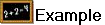 This is an example of all orders with a
This is an example of all orders with a