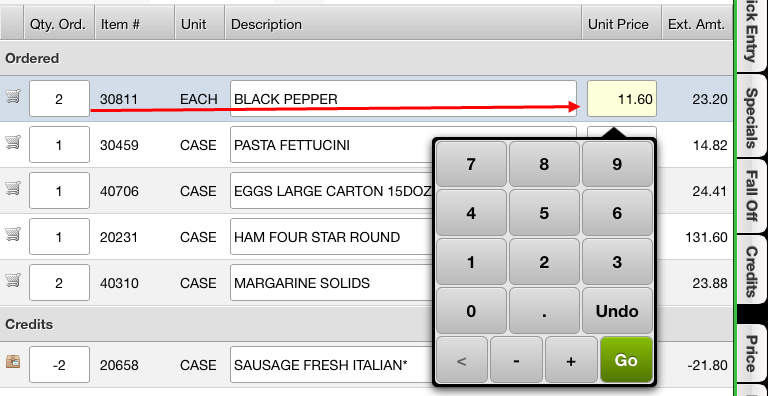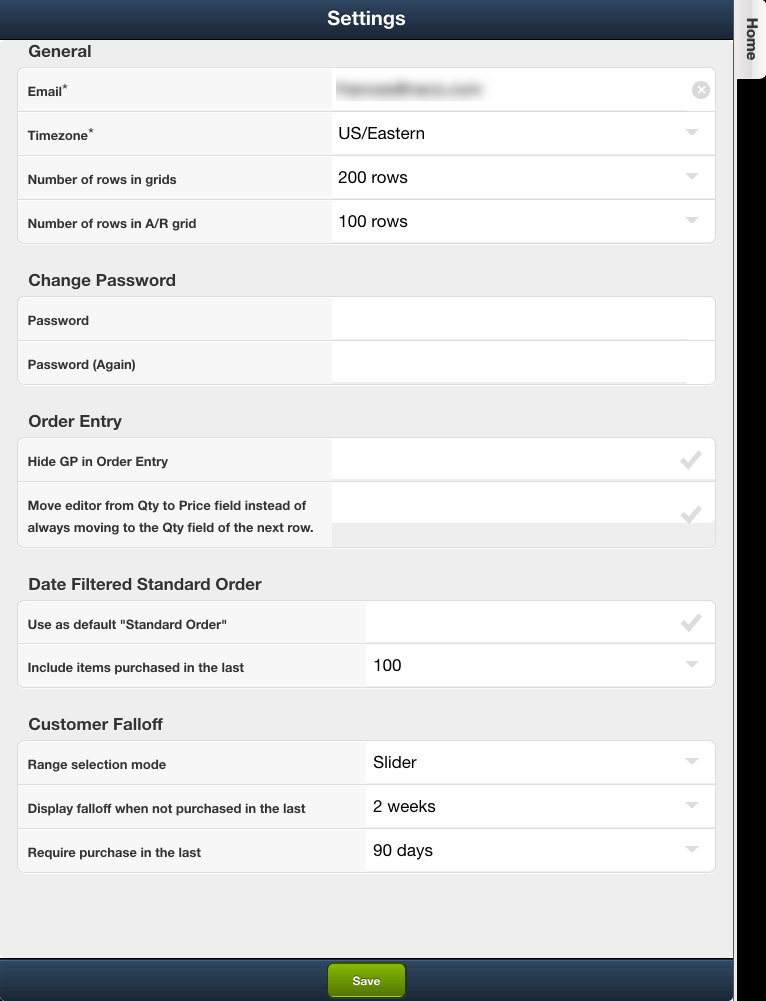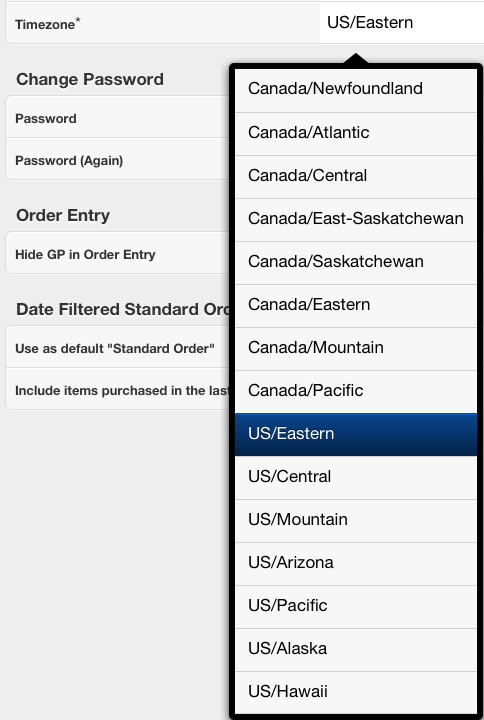Settings
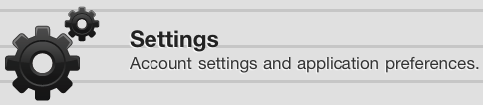
The Settings menu option is where basic account settings are maintained including:
1.Email 2.Timezone 3.Change Password 4.Order Entry 5.Date Filtered Standard Order 6.Customer Falloff 7.Click the Save button at the bottom of the screen to keep any updates are made to this information. |
|
General Section
Email - Edit your email address.
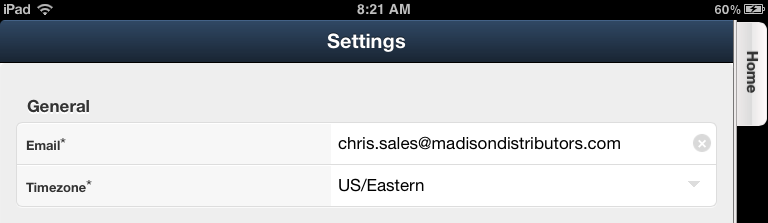
•How to remove an expired email address
1. Use the ![]() in the upper right to remove the email address.
in the upper right to remove the email address.
2. Then enter the new email address.
Timezone - Used to set or change your time zone.
Tap the down arrow the select your current time zone from the drop down list. |
|
Change Password Section
•Password - Use this option to reset your password by entering the new password twice.
•Password (Again)
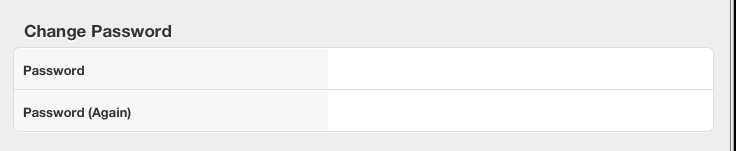
Order Entry Section
Hide GP in Order Entry - The check mark will turn blue when this option is enabled.
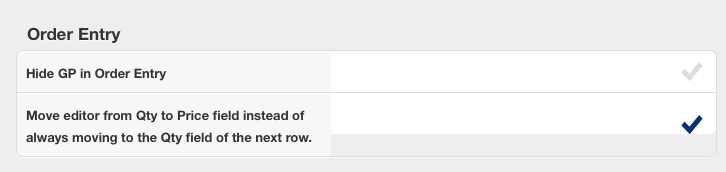
•When this option is enabled your gross profit information will only be displayed at the bottom of the screen when in the GP Review tab in Create Order. As seen in the image below the gross profit information is no longer displayed.
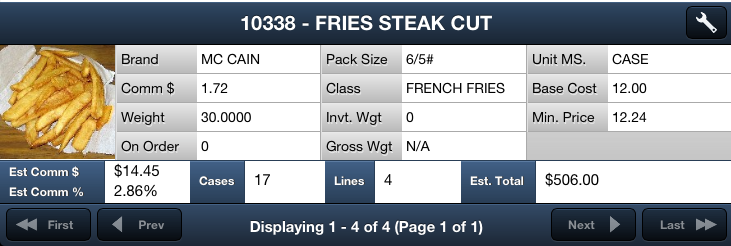
•Why would you want to use the ‘Hide GP in Order Entry’ option?
Customers tend to be very curious about new technology and the Electronic Order Pad application software you are using is sure to peak their interest. They may watch you use the application and see your company’s GP numbers in the order entry screen and be concerned. Hiding the GP numbers in the order entry screen will prevent this from ever happening. As you can see in the partial screen image at the bottom of this page the GP numbers are no longer displayed with this option checked.
•Move editor from Qty to Price field instead of always moving to the Qty field of the next row
This option allows the control of the pop-up editor so it automatically moves to the Price field when hitting "Go" or "Next" from the Qty field of an item in order entry.
The salesperson may individually change this option on there tablet device as required in the "Settings" option after logging into EOP.