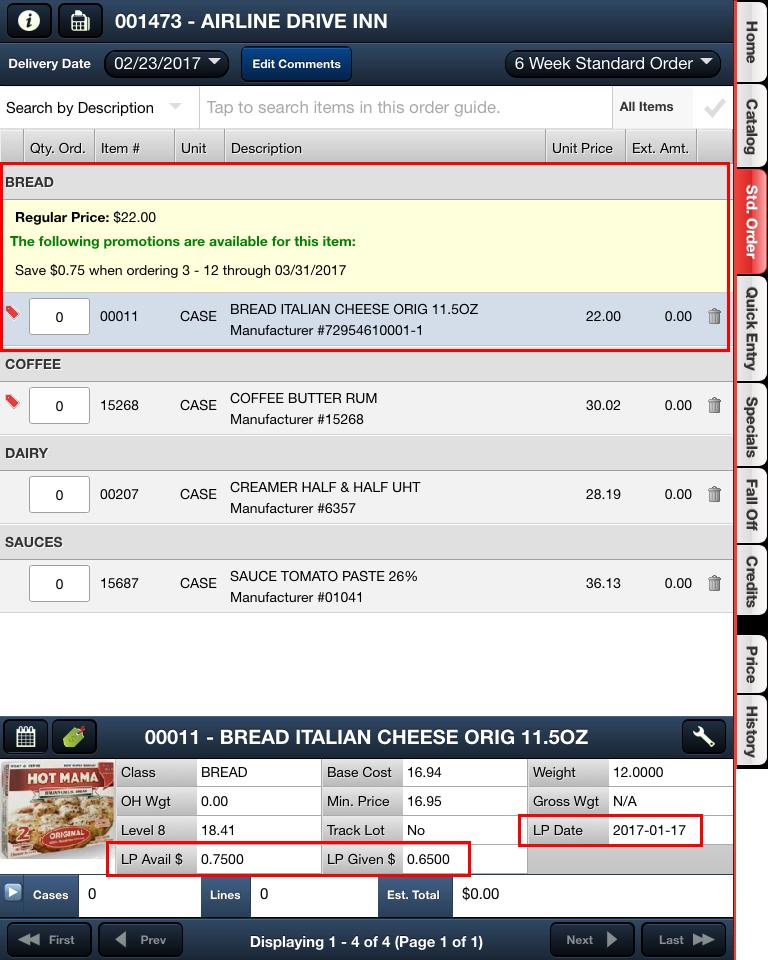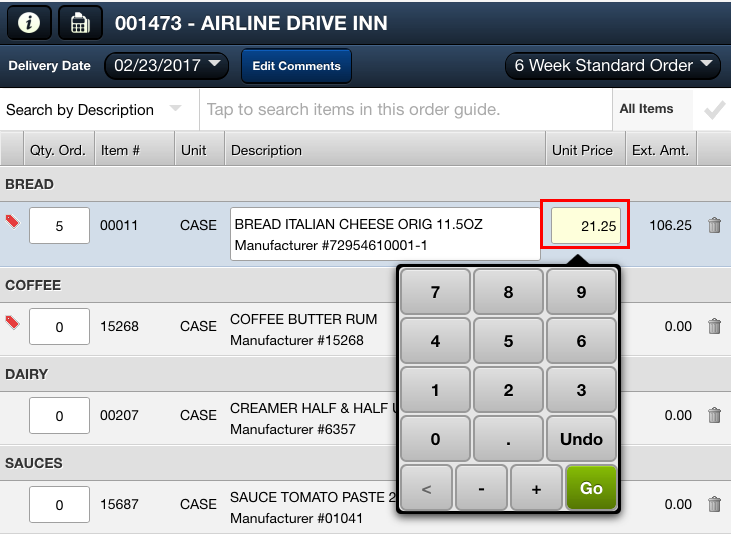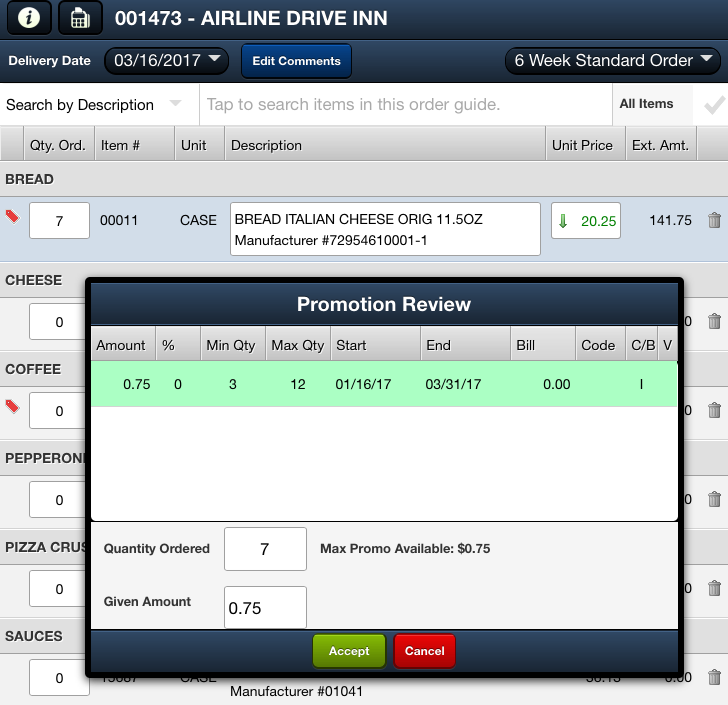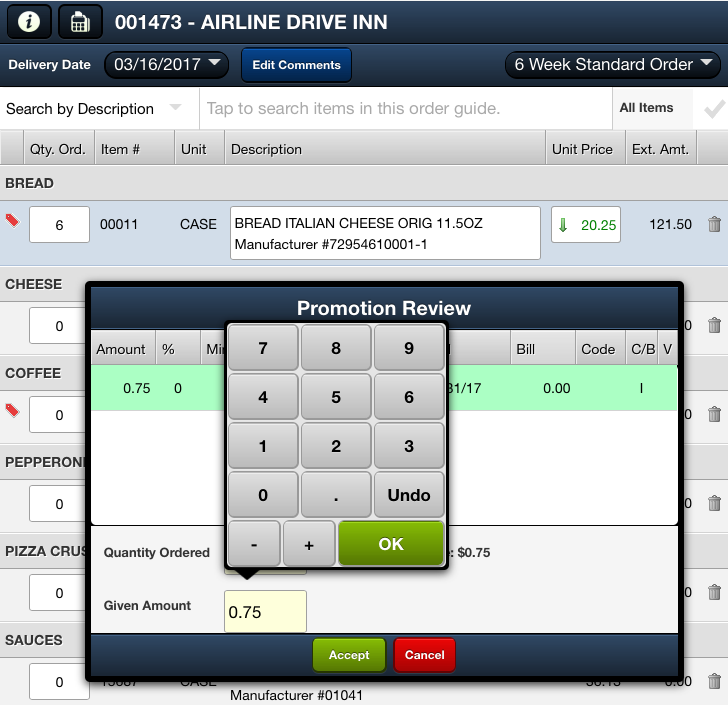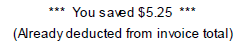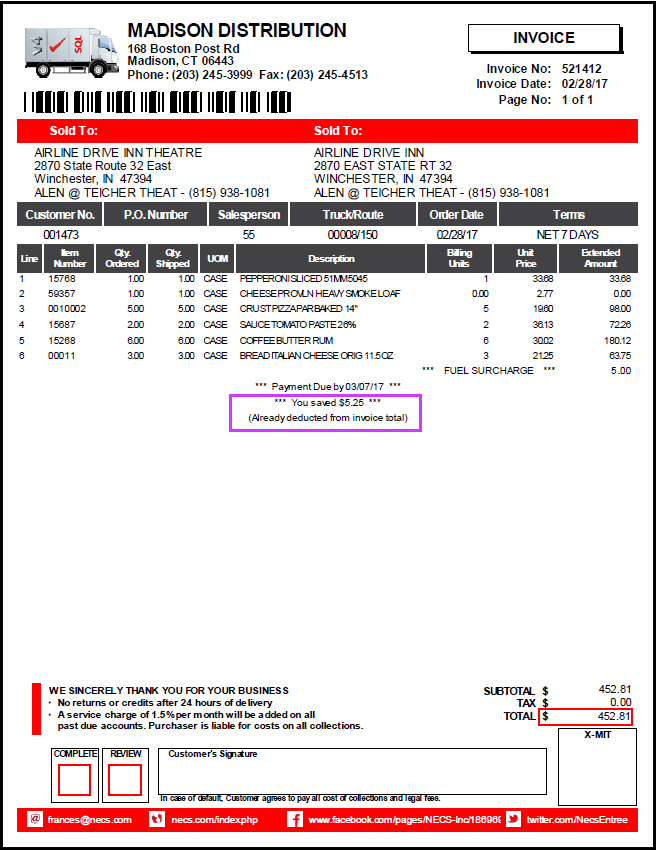Using Promotion Features
What is a Promotion
A promotion is an amount defined by the distributor that will be deducted from the calculated unit price during invoicing. The application of a promotion can be restricted or altered in the system by customer, quantity ordered, a date range, Misc. Code, and by enabling various system options and system modifications.
Defining Promotions in entrée V4
There are three ways that promotions can defined in the entrée system.
1.Item promotions are defined on an item in Inventory File Maintenance and are only applied to the item they are defined on.
2.Class promotions are defined by checking the Enable Promotions for ALL items of this CLASS option when defining promotions for an item in Inventory File Maintenance. A class promotion will be applied to all items assigned to the same class as the item they are defined on.
3. Brand promotions are defined by clicking on the Promotions button in Brand File Maintenance. A brand promotion will be applied to all items assigned to the brand.
A Class or Brand promotion may also be setup as a “volume discount” promotion. This option alters quantity based checks to use the total quantity ordered for all items of the same Class or Brand on an order when qualifying the promotion. Additionally, an item doesn’t necessarily have to use the Class promotion to contribute to the total quantity used to qualify the promotion.
How a Promotion is Qualified in entrée V4
The system will check for qualifying promotions in the following order:
1.Promotions defined on the item being ordered. If the promotion for the item is defined as a Class promotion the system will not check for Class promotions from other items.
2.Promotions defined for the Brand of the Item being ordered.
3.Promotions defined for the Class of the Item being ordered.
•The first promotion that meets the defined quantity, date, misc. code, or other restrictions is the promotion that will be used.
•Promotions defined directly on the item always get priority.
•It is possible for Class promotions to be defined for the same class across multiple items however only one Class promotion will ever be qualified. If a Class promotion is defined directly on the item being ordered only that promotion will be considered. If that promotion is not qualified for some reason, such as min/max quantity, the system will not look for another Class promotion from another item.
•Since Brand promotions are defined directly on the Brand in Brand File Maintenance and not across multiple items they do not have the extra qualifications related to min/max and quantity.
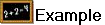 #1 Multiple Class Promotions
#1 Multiple Class Promotions
This is an example of how promotions would be applied when multiple promotions for the same Class have been defined on multiple items.
1.Item APPLE has a Class promotion of $0.25 Item BANANA has a Class promotion of $0.50 Item CHERRY has no promotions defined.
2.All items are assigned to the FRUIT class.
3.Ordering the APPLE item will give a $0.25 promotion.
4.Ordering BANANA item will give a $0.50 promotion, because the Class promotion is defined on that item directly and that always takes priority.
5.Ordering the CHERRY item will give a $0.25 promotion, because the first Class promotion that qualified was found on the APPLE item. (First item found based on alphabetic sort of item number.)
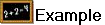 #2 Multiple Class Promotions with Quantities
#2 Multiple Class Promotions with Quantities
This behavior of Class promotions creates some interesting scenarios if other restrictions, such as min/max quantities are in place. To demonstrate this the following example adds a minimum order quantity requirement to the APPLE promotion.
1.Item APPLE has a Class promotion of $0.25 when buying 10 or more from the same Class. Item BANANA has a Class promotion of $0.50 when buying any amount from the same Class. Item CHERRY has no promotions defined.
2.All items are assigned to the FRUIT class.
3.Ordering 1 of the APPLE item will give NO promotion because it did not meet the quantity requirement for its’ own promotion and no further promotion Class promotions are checked.
4.Ordering an additional 9 of the APPLE item will now give a $0.25 promotion because it now meets the quantity requirements of its promotion with a total quantity of 10.
5.Ordering any amount of the BANANA item will still give a $0.50 promotion because the Class promotion is defined on that item and any quantity is acceptable.
6.Ordering 1 of the CHERRY item will give NO promotion, because the first Class promotion found was on the APPLE item and did not meet the quantity requirement.
7.Ordering an additional 9 of the CHERRY item will now give a $0.25 promotion, because the first Class promotion found was on the APPLE item and qualified with a total quantity of 10.
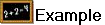 #3 Multiple Class Promotions with Quantities and Volume Discounts
#3 Multiple Class Promotions with Quantities and Volume Discounts
When volume discounts have been enabled quantity based checks are changed to use the total quantity ordered for all items of the same Class.
All items of the same Class are counted toward the total even if they are receiving a different promotion from other items in the same Class.
This is an example of how promotions would be applied when multiple promotions for the same Class have been defined on multiple items and set to use a volume discount.
1.Item APPLE has a Class promotion of $0.25 when buying 10 or more and is set as a volume discount. Item BANANA has a normal promotion of $0.50 when buying any amount from the same Class. Item CHERRY has no Class promotion defined.
2.All items are assigned to the FRUIT class.
3.Ordering 10 of the APPLE item will give a $0.25 promotion because it meets the required quantity of 10 and a total of 10 for the Class.
4.Ordering 1 of the BANANA item will still give a $0.50 promotion because the promotion is defined on that item even though the total Class quantity is 11.
5.Ordering 1 of the CHERRY item will give a $0.25 promotion from the APPLE item, because the total quantity of items in the Class is 12 and the first Class promotion that qualified was found on the APPLE item.
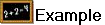 #4 One final example demonstrating that the total quantity used to determine a Class or Brand promotion applies to all items on the order regardless of what promotion may be active for an item.
#4 One final example demonstrating that the total quantity used to determine a Class or Brand promotion applies to all items on the order regardless of what promotion may be active for an item.
1.Ordering 10 of the item BANANA will still give a $0.50 promotion because the promotion is defined on that item, even though it is not a Class based promotion the quantity still counts towards the item class’s total.
2.Ordering 1 of the CHERRY item will give a $0.25 promotion from the APPLE item, because the total quantity of items in the Class is 11 and the first Class promotion that qualified was found on the APPLE item.
Five entrée V4 Requirements for Editing Promotions in Invoicing
1.In entrée V4.0.40 or later enable System Option #195 Allow Promotions to be edited in Create/Change Invoice.
This is the edit promotions feature in entrée V4. Enable this option to allow the promotion amount applied to the invoice to be edited. Whether or not editing is allowed on an item depends on if the option is turned on for the Customer, the Item, or the Salesperson. You can only set the promotion value to be above the regularly allowed amount.
2.For any entrée user accounts to edit promotions Security Management > Miscellaneous option #132 must be enabled.
3.In the Customer File the customer must have the “Allow promotions to be edited” option enabled.
4.The item must have one of the following enabled:
▪In Brand Maintenance Promotions dialog “Allow brand promotions to be edited”.
▪In the Inventory File Promotions tab “Allow class promotions to be edited” is enabled by default and controls when a promotion that has been selected for an item from a CLASS can be edited. This option has no effect if the “Enable Promotions for ALL items of this CLASS” option is disabled on the Promotions tab of Inventory File.
▪In the Inventory File Promotions tab “Allow promotions to be edited“is enabled by default and applies only to promotions that have been defined for only a single item. This option has no effect if the “Enable Promotions for ALL items of this CLASS” option is enabled on the Promotions tab of Inventory File.
 Once System Option #195 is enabled the two Inventory File Promotions tab options above are added and checked by the entrée system.
Once System Option #195 is enabled the two Inventory File Promotions tab options above are added and checked by the entrée system.
5.In the Inventory Promotions tab the Item has a promotion defined in the grid.
6.Optional: Enable System Option #196 Editable Promotions in Create/Change Invoice will default to 0. This option is related to the main Promotions feature enabled with System Option #195. You would enable this option to default the editable promotions to 0, instead of to the full promotion amount.
 Using this option requires System Option #195 be enabled.
Using this option requires System Option #195 be enabled.
entrée V4 Customer File Miscellaneous Tab Options
•You must check the “Allow promotions to be edited” option in the Invoicing Options list in the Customer File Miscellaneous tab to enable editing of a customer’s promotions in create/change invoice. This must be done for each customer individually when you want their promotions to be editable in invoicing using the Edit Promotion window.
•The “Consolidate promotions on printed inv.” option will total all the customer’s promotions together into the "You saved $" promotions area printed on their invoice so they can see all the savings at once. See the Invoice example at the end of this chapter for an example.
Run the Export to entrée.NET
•Once the five entrée system requirements listed above are met for editing promotions go to Add-Ons ribbon menu and run the entrée.NET Standard export to push these entrée changes over.
 See the entrée V4 System Guide - V4 Promotions Overview and System Options chapters for more details about promotions and how the are qualified in entrée.
See the entrée V4 System Guide - V4 Promotions Overview and System Options chapters for more details about promotions and how the are qualified in entrée.
Next entrée.NET Settings
•Next you must update your entrée.NET > Settings for promotions. This topic will be covered first followed by the Electronic Order Pad promotion editing features.
•Promotions editing is only available in Electronic Order Pad and not in entrée.NET.
Setting entrée.NET Options for Promotions
•Support for Class, Brand, and Volume promotions in entrée.NET and the Electronic Order Pad begins with your entrée.NET Settings. There are settings that must be made in entrée.NET to enable promotion amount editing in Electronic Order Pad.
•The System Administrator must sign into entrée.NET to make changes to support editing promotions in Electronic Order Pad. There are many other system options in entrée.NET that are not related to this promotions feature and you may want to check these setting while you are updating at this time.
1.Go to the Settings Tab > click the  Options icon in the left menu > now update your entrée.NET options as follows.
Options icon in the left menu > now update your entrée.NET options as follows.
In the Electronic Order Pad section:
2.entrée.NET System Option # 111 Allow promotions to be edited – when set to Yes this sets a global permission where any user can edit promotions in the EOP App.
3.Set entrée.NET System Option # 112 Editable Promotions in will default to 0. If set to Yes the system defaults the editable promotions to $0.00, instead of to the full promotion amount. Set this option depending on how you want to handle promotions and if entrée System Option #196 is also enabled.
 entrée.NET System Options # 111 and #112 will be set to Yes automatically when entrée System Option #196 is enabled.
entrée.NET System Options # 111 and #112 will be set to Yes automatically when entrée System Option #196 is enabled.
4.Set entrée.NET System Option # 113 Allow salesperson to edit promotions to Yes or No depending on if you want your sales force to edit promotions passed on to your customers.
In the Promotions section examine these settings and update as needed:
5.Set entrée.NET System Option # 41 Disable promotions below selling price.
6.Set entrée.NET System Option # 42 Disable promotions for customers receiving special or bid pricing.
7.Set entrée.NET System Option # 45 Allow a promotion to be applied to a Break Price.
•Once you have completed updating your entrée.NET Options and sign out they will be in effect in the Electronic Order Pad.
Electronic Order Pad Promotions Guidelines
•The Promotion amount cannot be manually set above the promotion amount defined in the main entrée system.
•The Promotion amount cannot be set below $0.00.
•After adding an item that has qualified for a promotion to the order a prompt for editing the promotion is displayed.
•Changes to Class and Brand promotion amounts are applied to the other items in that Class or Brand that are already on orders and receiving the same Class or Brand promotion.
•Changes to Class and Brand promotion amounts are applied to the other items in that Class or Brand when adding a new item from the same Class or Brand to the order. (Example: If you previously edited a Class promotion to $0.50 from $1.00 then the next time you add an item from that Class to the order it should get the $0.50 promotion by default.)
•After making changes that affect the promotion amount in an order the Extended Amount and Gross Profit calculations will be updated.
•Changes to promotions in the Electronic Order Pad (EOP) will be imported back into the main entrée system and appear on the final invoice.
Editable Promotion Amounts
The edit promotion amounts feature in Electronic Order Pad is a parallel implementation of the edit promotions feature added to entrée V4. With entrée V4.0.40 comes features to support editable promotions via System Option #195 and #196 as explained in the earlier sections of this chapter.
Electronic Order Pad Promotion Editing Features
•The Promotion amount cannot be manually set above the promotion amount defined in the main entrée system.
•The Promotion amount cannot be set below $0.00.
•After adding an item that has qualified for a promotion to the order a prompt for editing the promotion is displayed.
•Changes to Class and Brand promotion amounts are applied to the other items in that Class or Brand that are already on orders and receiving the same Class or Brand promotion.
•Changes to Class and Brand promotion amounts are applied to the other items in that Class or Brand when adding a new item from the same Class or Brand to the order. (Example: If you previously edited a Class promotion to $0.50 from $1.00 then the next time you add an item from that Class to the order it should get the $0.50 promotion by default.)
•After making changes that affect the promotion amount in an order the Extended Amount and Gross Profit calculations will be updated.
•Changes to promotions in the Electronic Order Pad (EOP) will be imported back into the main entrée system and appear on the final customer invoice.
EOP Item Information Panel - Add Last Promotions Fields
The Item Information Panel area has three new fields to support item promotions in order entry. If you are using promotions you should add the LP Date, LP Avail $ and LP Given fields to your EOP Item Information panel.
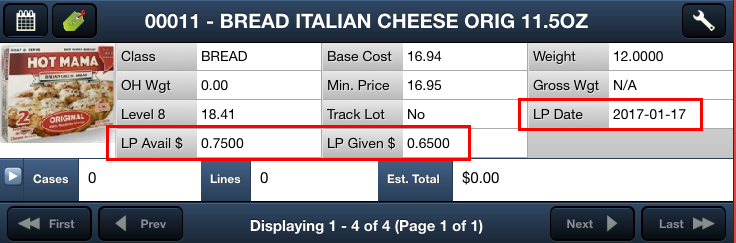
 Click the Wrench icon and the Information Panel Setup dialog opens. Now you can add these fields to the Item Information Panel.
Click the Wrench icon and the Information Panel Setup dialog opens. Now you can add these fields to the Item Information Panel.
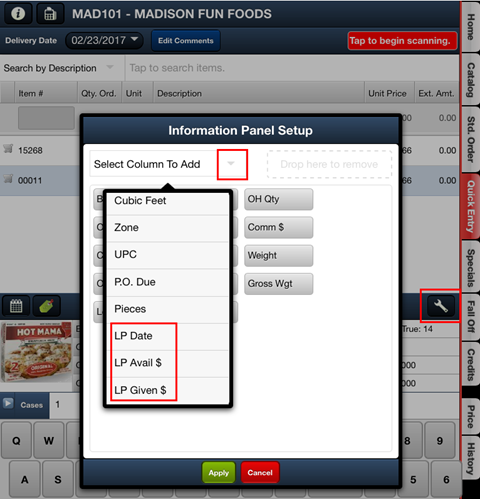
The Last Promotions values come from entrée. These values are from the last invoice when the item was purchased with a promotion.
•LP Date – Last Promotion Date
•LP Avail $ - Last Promotion Available in dollars
•LP Given - Last Promotion Given
So if the customer has never been invoiced for the item with a promotion the initial values in EOP will be N/A.
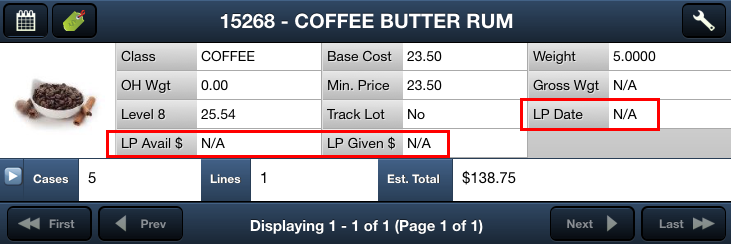
Editing Item Promotions in EOP
In the Catalog, Std. Order and Quick Entry screens if an item has a promotion associated with it a yellow message box will display above the item with information about available promotions when you select it.
•The item with a promotion will have a red tag on the left similar to sale items.
•In the Item Information Panel you can see the values from the last invoice where the customer received a promotion for the item in the LP Date, LP Avail $, LP Given fields. |
|
•Tap and enter the Qty. Ord.
•The salesperson can tap and edit the Unit Price value using the number keypad prompt which displays if the salesperson has the proper security permissions set.
|
|
•Next the Promotion Review dialog will display.
•If entrée.NET System Options #111 or #113 are enabled the salesperson can edit the promotion values here.
•Tap and edit the Quantity Ordered and/or the promotion Given Amount. |
|
•Once your edits are done tap Accept to allow these edited promotion values to go through.
•Tap Cancel to abort the edited promotion values for the item.
•Add the rest of the items to the order then tap the Finish tab and Complete the order. |
|
•This will trigger the Online Order Confirmation email to the customer with the order PDF attached.
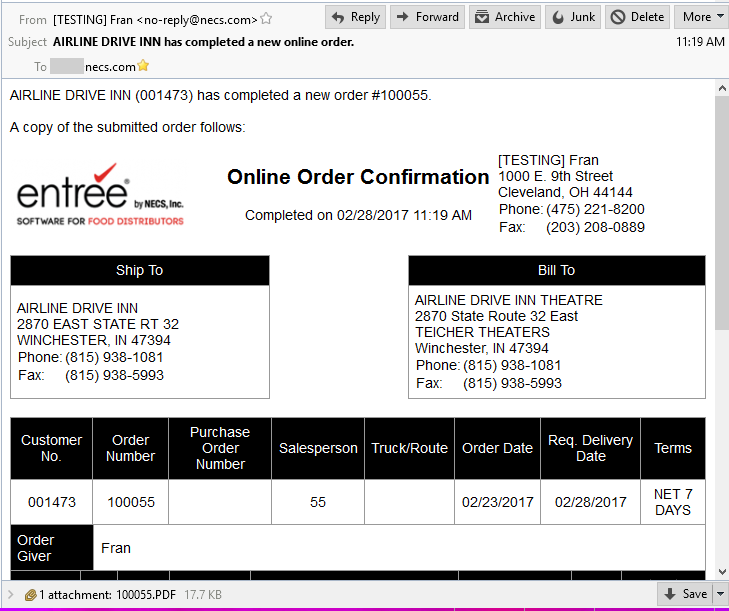
After you Finish the Order in EOP
•Next in entrée V4 the entrée.NET order import must be run. The changes made to promotions will be brought into entrée and reflected on the final invoice.
The Customer File “Consolidate promotions on printed inv.” option was enabled for this customer so the "You saved" total from the promotions were printed on the invoice so they can see all their savings.
|
|