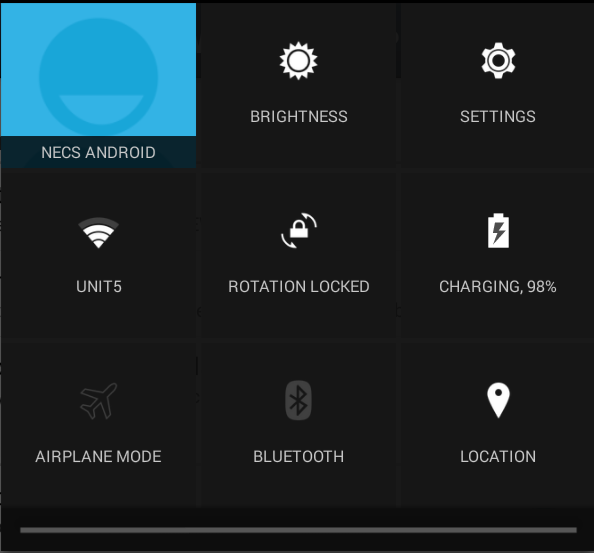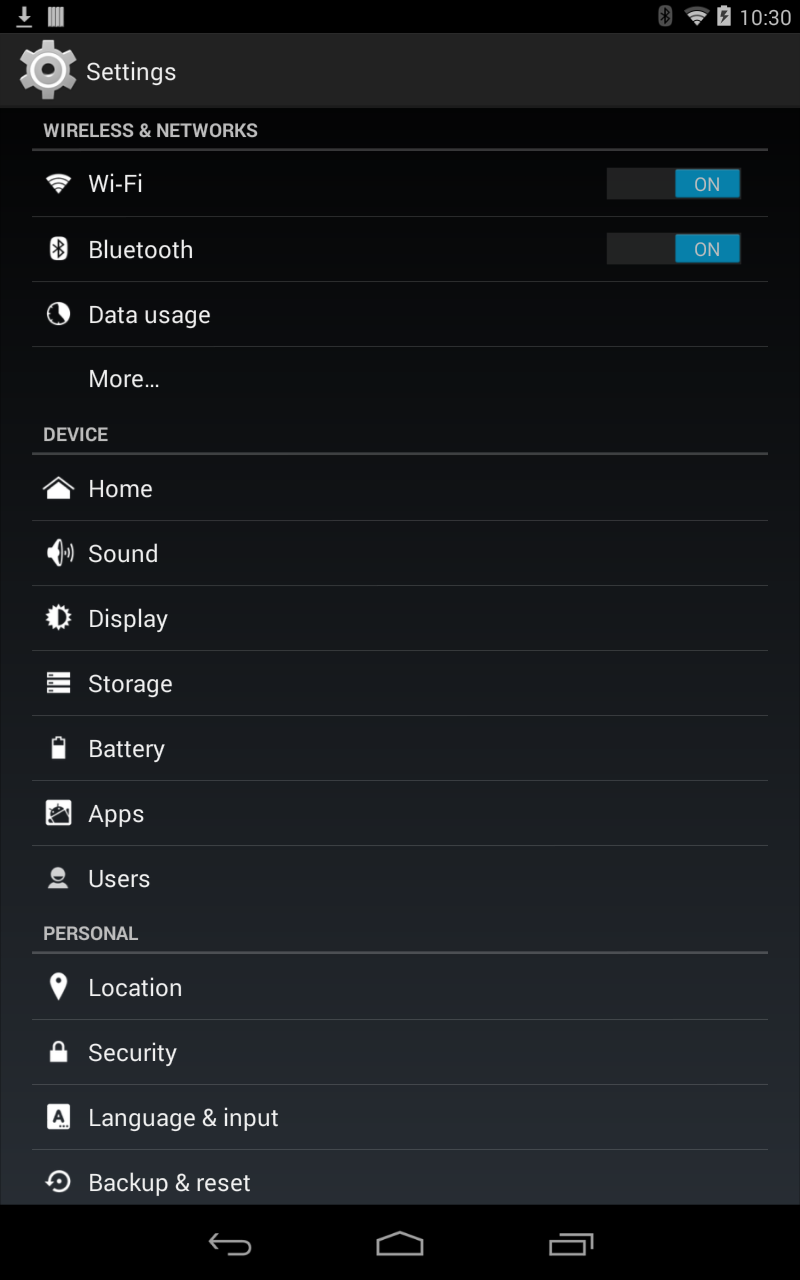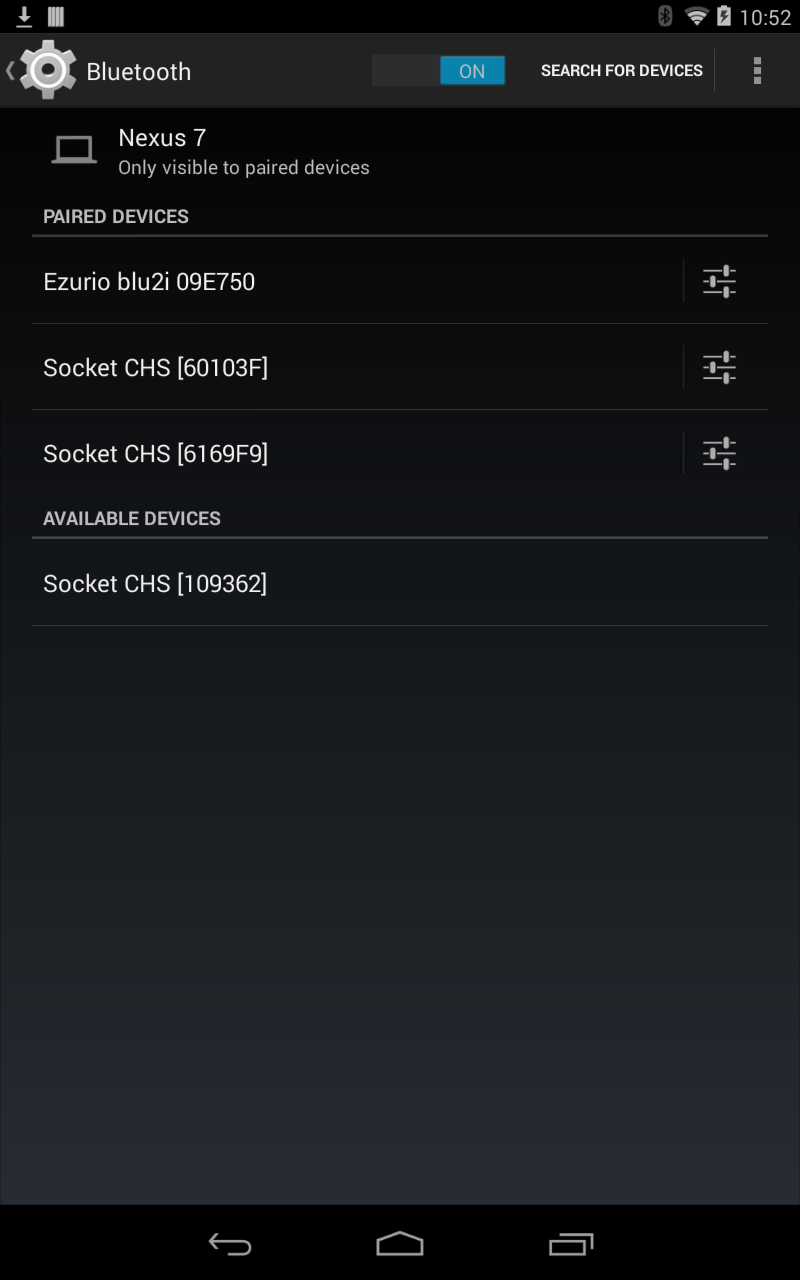Adding Bluetooth Scanners & Scales
In simple terms adding a barcode scanner to EWM can be broken down into two parts. First you make the Android OS aware of the scanner in this section of the chapter. Then you make the EWM application aware of the scanner in the Bluetooth Device Management in EWM section of this chapter.
Android OS
The Android OS Settings screen on the tablet is where the IP Address is entered so that you can connect your tablet to your Host Server via your local wireless network. There are also settings to configure any Bluetooth devices and load the drivers onto the tablet.
 Some Bluetooth devices may require a password or pin code during this process. Please review the information about your specific Bluetooth device to see if a password or pin code is required for the pairing process.
Some Bluetooth devices may require a password or pin code during this process. Please review the information about your specific Bluetooth device to see if a password or pin code is required for the pairing process.
First Access the Android OS Settings screen
1. From the tablet desktop swipe down with your finger on the right side of the Android Status bar at the top of the screen to reveal the Settings Shortcut panel.
2. Tap the Settings icon
|
|
Second, Add Bluetooth Devices & Drivers in Android OS Settings
1. From the Settings screen go to the Wireless & Networks section.
2. Bluetooth should be "ON" if you have completed the steps in the Tablet Setup chapter. If Bluetooth is not "ON", tap and drag right to move the setting to "ON".
3. The Bluetooth scanning device you would like to pair with the tablet should be turned on at this time.
 Tablets must be paired to some Bluetooth devices. This means only the tablet paired with the scanning device will be able to communicate with that specific device, like a hand scanner.
Tablets must be paired to some Bluetooth devices. This means only the tablet paired with the scanning device will be able to communicate with that specific device, like a hand scanner.
4. Tap Bluetooth in the Settings screen to open the Bluetooth Settings.
5. Tap Search for devices.
The device you turned on should show up in the Found devices list.
Please review the information about your specific device to have the password or pin code required for this pairing process. |
|
6. Tap the device in the list to pair with the tablet. You will see the the "Pairing..." message under Available Devices.
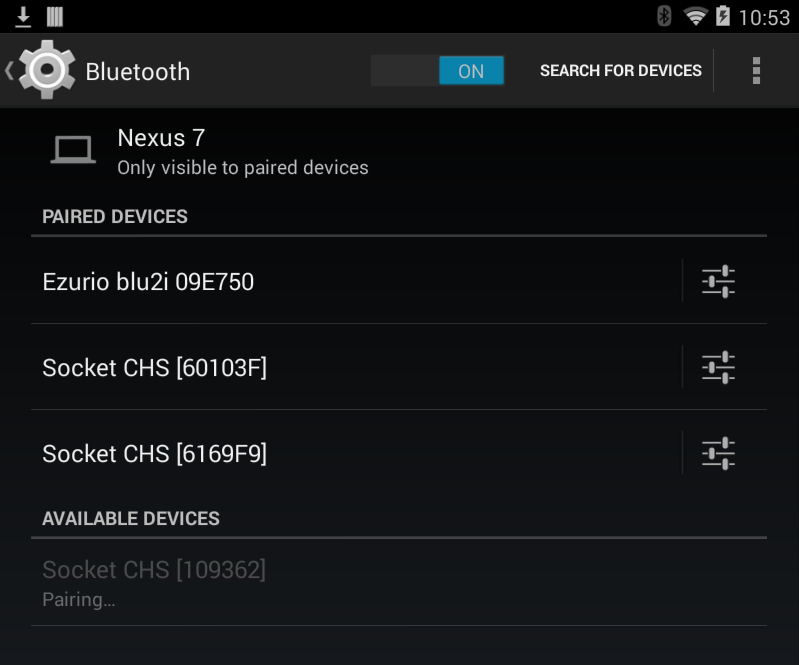
7. When pairing is complete you will see the "Paired but not connected" message below the device in the Paired devices section.
This means that the tablet is connected to the device but EWM has not been connected to the device yet.
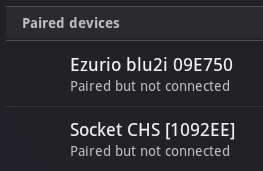
8. Now you have to connect the device to EWM. Tap the Home icon in the bottom tool bar.
Next proceed to Bluetooth Device Management in EWM.