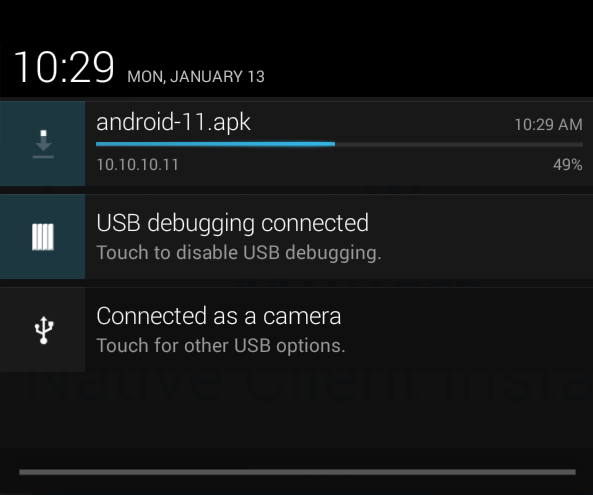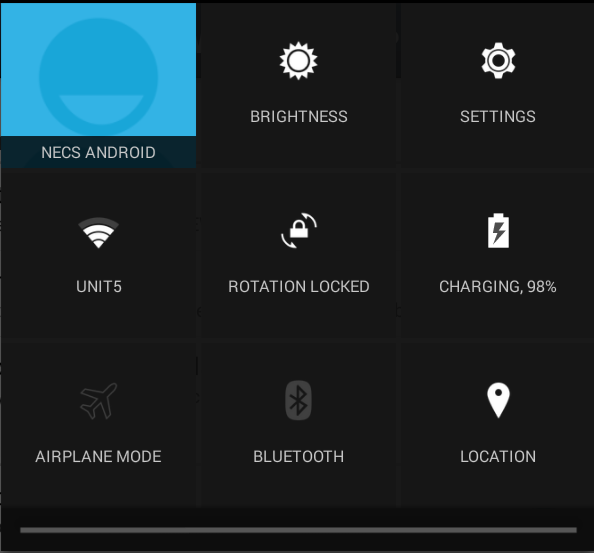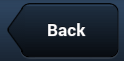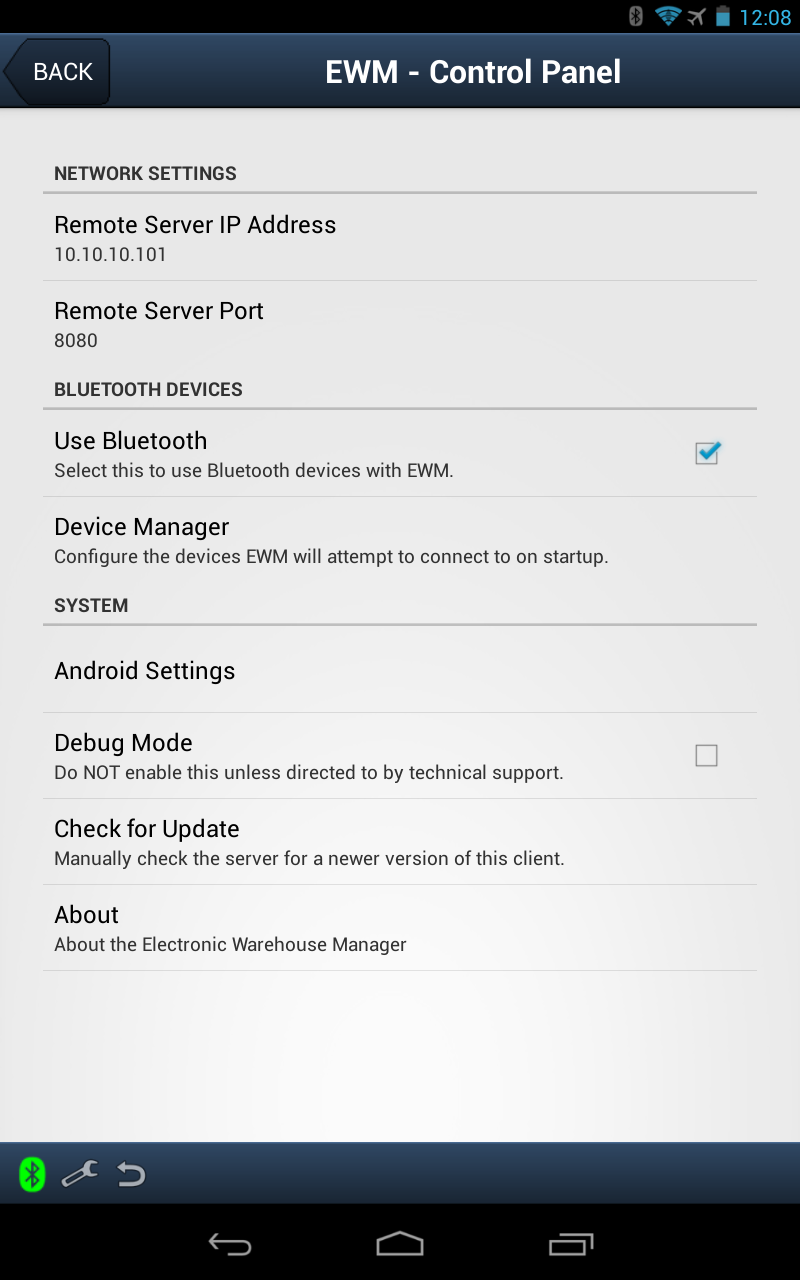Tablet Setup for EWM
This chapter will provide you with an example of how to setup and install EWM on a Motorola XYBoard tablet with the Android OS. It is important to note that tablets made by different manufacturers will use different theme colors and menus in their devices. Also the screens in different versions of the Android OS will look different. Even with these minor differences the installation process for EWM will generally be the same process on various Android tablets.
At the end of this section an overview of Android OS status and menu bars basics is presented to get you up to speed with the tablet.
Before you can run the EWM Application Installation process you need to complete these tasks on the tablet.
•First, the Connect to WiFi section will explain how you must connect your tablet to your local wireless network to be able to download EWM and communicate with your server.
•Second, you will proceed to the Allow Unknown Sources section of this chapter to change a tablet setting to allow software from "Unknown Sources" to be installed. Since the Android OS has a security process which stops installation of software that does not come from the Android Market.
•Third, proceed with EWM Application Installation. Once the EWM Tablet Installation process has been completed these last two steps must be performed before you can finally be ready to use EWM in your warehouse.
•Fourth, you will sign-in to the EWM system with your assigned username and password in the Sign-In chapter.
•Fifth, you will add and connect your Bluetooth devices (barcode scanners, scales, printers) to the tablet in the Bluetooth Setup - Adding Scanners, Printers & Scales chapter.
To recap to get your tablet ready for EWM you will perform these steps:
4.Sign-In
5.Bluetooth Setup - Adding Scanners, Printers & Scales
Tablet Status & Menu Bars

•At the top of the tablet screen for the Android KitKat OS you will find the Android Status bar.
▪Swipe down from this bar on the right side to access the Settings Shortcuts.
▪Swipe down from this bar on the left to view the Notification Tray.
![]() Debugger icon - If displayed the debugger is running.
Debugger icon - If displayed the debugger is running.
![]() Bluetooth Connection Status
Bluetooth Connection Status
![]() The Network Strength icon with the name of the network the tablet is connected to.
The Network Strength icon with the name of the network the tablet is connected to.
![]() The Battery Status icon with the % value.
The Battery Status icon with the % value.
•Accessing the Android Notifications and Settings Panels.
Android Notifications Panel
To access the Notifications Panel swipe down with your finger from the left side of the Android Status bar at the top of the screen to reveal the panel.
The time, day of the week and date are shown at the top.
|
|
Android Settings Shortcuts Panel
To access the Settings Shortcuts Panel swipe down with your finger on the right side of the Android Status bar at the top of the screen to reveal the shortcuts panel.
|
|
![]() The Battery Status icon displays the status and % value.
The Battery Status icon displays the status and % value.
•Tap any of the icons in the panel to access the settings for the options:
▪Brightness
▪Rotation
▪Airplane Mode
▪Bluetooth
▪Location
EWM Status Bar Icons
•At the bottom of the tablet screen you will first see the EWM Status Bar in tablets running the Android KitKat OS.

•This bar contains icons for the various EWM app related functions as they are active.
![]() The top status bar will display information from EWM about the Bluetooth connection and Bluetooth devices paired with your tablet. The status of each is represented using a specific icon and color.
The top status bar will display information from EWM about the Bluetooth connection and Bluetooth devices paired with your tablet. The status of each is represented using a specific icon and color.
![]() EWM Bluetooth Connection icon:
EWM Bluetooth Connection icon:
▪When the color is red it means the tablet tried to connect to your Bluetooth network but failed.
▪When the color is green the tablet is connected to your Bluetooth network.
![]() EWM Bluetooth Scanner icon:
EWM Bluetooth Scanner icon:
▪When the color is red it means the tablet tried to connect with Bluetooth scanner but failed.
▪When the color is green the Bluetooth device is connected to the tablet.
![]() EWM Bluetooth Scale icon:
EWM Bluetooth Scale icon:
▪When the color is red it means the tablet tried to connect with Bluetooth scale but failed.
▪When the color is green the Bluetooth scale device is connected to the tablet.
EWM Control Panel icons:
The information EWM requires to connect to your Remote Server, the IP Address and Port, are stored here.
|
|
Android Navigation Bar Icons
•At the very bottom of the tablet screen are navigation icons which change depending on the version of the Android OS you are running.
From left to right they are:
▪Back - Go back one screen.
▪Home - Go to the Android Home screen.
▪Recent Apps - Shows all the open Apps.
•The KitKat Android OS navigation icons.
![]()
•The Lollipop Android OS navigation icons.
![]()