Close Acounts Receivable
Access
Use menu path: System > Closing > Close Period > go to the Close Accounts Receivable section of the window.
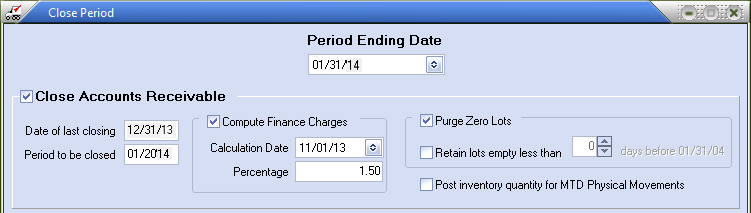
|
You should only close one period at a time. Failure to do so will result in inaccurate summary data being posted to the data files.
|
Overview
This section will cover the available options when closing an accounts receivable period.
| 1. | Optionally adjust the default Period Ending Date value. This should be the next period to be closed. |
| 2. | Optionally adjust the default Period to be Closed value. This should be the next period to be closed also. |
| 3. | Set the desired Finance Charge options. |
| 4. | Set the desired Purge Zero Lots options. |
| 5. | Set the desired value of the Post inventory quantity for MTD Physical Movements option. |
| 6. | Click the OK button. entrée will pre-scan the invoice files looking for unprinted invoices. |
| 7. | When the Confirm dialog asks "Ready to close period. Do you wish to Proceed?" click Yes to run the closing. |
8. The Close Period Progress dialog will be displayed with the current progress of the closing process updating as it runs.
9. When the close utility is done the Closing Complete dialog will open. The message displayed will inform the user if the closing was successfully completed. Click the OK button to return to the entrée application window.
|
Dealing with Unprinted Invoices
It is imperative that unprinted invoices are not moved to history files during the close period process. If unprinted invoices are found (step 6 from above) the following warning message will be displayed.
"There are still unprinted invoices in the closing period. Check the In-Process Order report for further details."
•After clicking the OK button on the message, the closing confirmation dialog will be displayed (step 7 above).
•Be sure to select the No option. This will return you to the Close Period window, where you should click the Cancel button and abort the closing period process until all invoices have been printed
• To find out which invoices have not been printed, generate an In Process Orders report. When all the invoices have been printed, the close period procedure may be attempted again.


