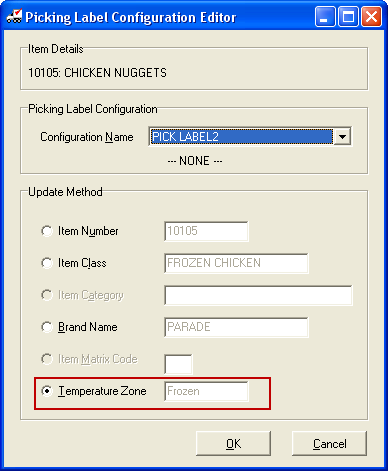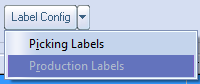Label Config
Use the Misc1 tab Label Config drop-down menu to select from Picking Labels and Production Labels.
You will access configuration tools to attach the name of a report configuration to individual items for use in printing the chosen labels. |
|
Picking Labels
When choosing the report configuration to be used for a given item you now have the option of updating related items to use the same configuration. Configurations can be applied to multiple items by matching on one of the following values: Item Number, Item Class, Brand Name or Temperature Zone.
To utilize the Picking Labels feature in the Inventory File for an item print configurations for Picking Labels printing must be created first.
 If the button is grayed out and not click-able no configurations exist.
If the button is grayed out and not click-able no configurations exist.
Go to the Reports Overview for instructions on accessing/editing/creating new print configurations for Picking Labels and other printing and reporting functions.
| 1. | Once print configurations are created for Picking Labels the button will be click-able. |
| 2. | Find the desired item and click the Misc 1 tab. |
| 3. | Click the Picking Labels button. |
| 4. | The Picking Labels Configuration Editor pop up window displays. |
| 5. | Select the proper Configuration Name from the drop down list. |
| 6. | Select the Update Method (grayed buttons are not click-able). |
| 7. | Click OK. |
| 8. | Complete your work on the selected Item. |
| 9. | Click OK on the Inventory File Maintenance page to save your changes. |