Batch Email Invoices
A new utility under "Invoicing" which can transmit a batch of invoices as a single email message.
 For security purposes, this process only allows invoices to be emailed to persons who are listed on this customer's "Accounting" e-mail list in the Contact Manager.
For security purposes, this process only allows invoices to be emailed to persons who are listed on this customer's "Accounting" e-mail list in the Contact Manager.
•In order to use the batch email utility email and these security options must be set up first.
| 1. | Set up customer email addresses in the Contact Manager. |
| 2. | Set up customer email addresses in the Customer File. |
| 3. | Set up required Security Management options for individual or Group User accounts. |
Set up required Security Management options for Group or Individual User Accounts:
| 1. | Use menu path: System > Security Management and select the User Account or Group. |
| 2. | Click Edit button. |
| 3. | Click Settings button of Properties of the account pop up box. |
| 4. | The Password Options Tree is displayed. |
| 5. | Click + icon to open the Miscellaneous system options folder. |
| 6. | Scroll down and click to select the desired options: |
| a. | # 77 Allow batch email of invoices to any email address password option enabled do not have the Accounting email address restriction. |
b. # 78 Allow batch email of invoices without providing a customer number" password option available which allows documents from multiple customers to be emailed to a single recipient.
 Use of # 78 removes the requirement that the documents go to the original customer. So it allows any document to be sent to anyone.
Use of # 78 removes the requirement that the documents go to the original customer. So it allows any document to be sent to anyone.
Batch Emailing Invoices
 Only invoices in a "printed" state may be emailed.
Only invoices in a "printed" state may be emailed.
1. Use menu path: Invoicing > Invoices > Print > Batch Email Invoice.
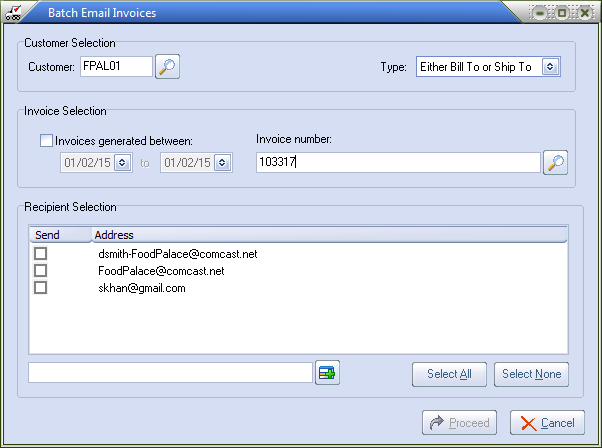
| 2. | Customer Selection: Find the Customer. Then select the Type: "Ship To Only" customer, the "Bill To Only" customer or Either Bill To or Ship To. |
| 3. | Invoice Selection: Find the invoices to be transmitted using the Invoices generated between date fields or by Invoice Number search functions for that customer. |
| 4. | The list of available recipients for that customer will be shown in the Recipient Selection section. |
| 5. | Click and check the Send box for the addresses of the persons receiving the email invoice. |
| 6. | Click Proceed and the Batch Email Preview dialog will identify and display all invoices which meet the specified customer and date criteria in check list form. |
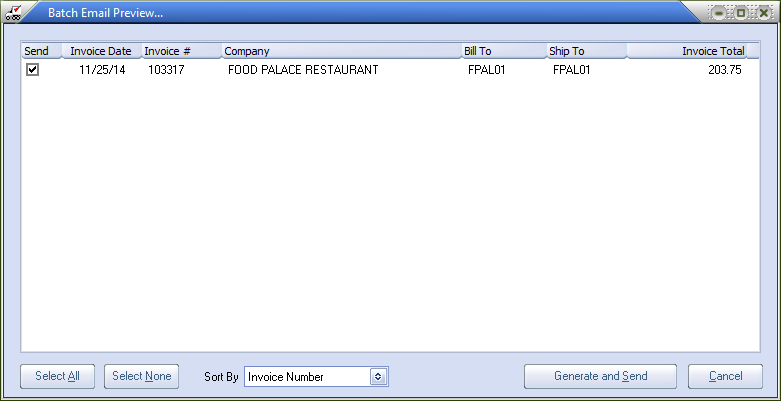
7. Check the Send box to choose which documents to include in the email transmission.
| 8. | Batch Email Preview dialog box options: |
•Select All, Select None, Cancel and Generate and Send.
•Sort by options: Used to sort the outgoing invoices by Invoice Number or "Ship To Number.
| 9. | If everything is correct click Generate and Send. All of the selected invoices will be compiled into a single PDF document. |
10. Mail Editor dialog box will display with the list of all of the recipient email addresses you selected.
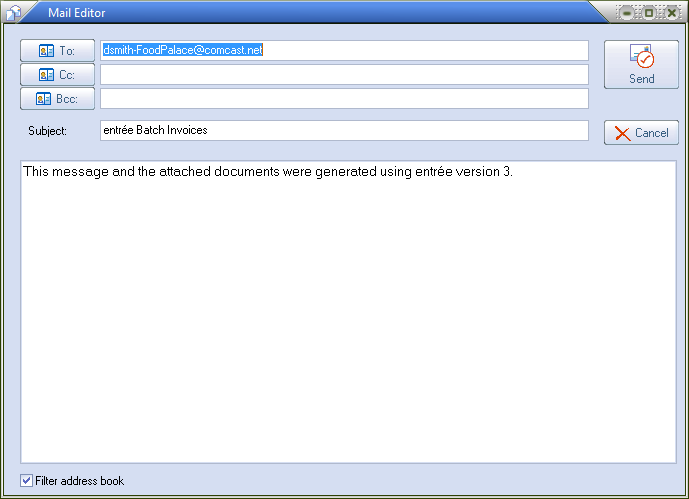
•Subject: by default is "entrée Batch Invoices". You can edit the Subject: if you desire.
•Email message: The default message will automatically populate the message area. Type any additional information you want to send to your customers below the default message.
11. Click Send or Cancel.
Batch Email Error Messages
•Unable to Proceed "There are no qualifying invoices to email.": Displayed when there are no invoices in the date range or invoices have not been printed a requirement for batch email. Click OK to close the message box.
•No Valid Recipients "There are no accounting email addresses assigned to customer XXXXX": Displayed when email addresses are not setup for the customer. Follow the three step customer batch email set up process for the customer and resend email.
 The # 78 "Allow batch email of invoices without providing a customer number" password option is available which allows documents from multiple customers to be emailed to a single recipient. Use of this feature removes the requirement that the documents go to the original customer. Be careful it allows any document to be sent to anyone.
The # 78 "Allow batch email of invoices without providing a customer number" password option is available which allows documents from multiple customers to be emailed to a single recipient. Use of this feature removes the requirement that the documents go to the original customer. Be careful it allows any document to be sent to anyone.
