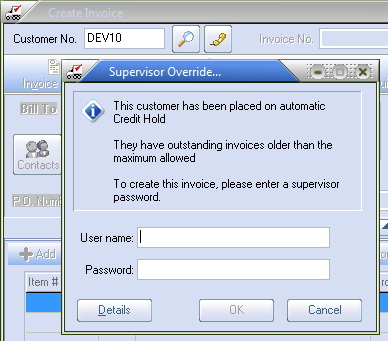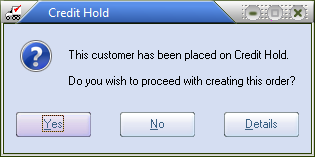Customer Number
•Enter the customer number of the Ship To company that the invoice is being created for in the Customer No. field and press the Enter key.

•Optionally you can click the Search  button and select the customer from the Customer Search screen.
button and select the customer from the Customer Search screen.
•Optionally you can click the Call Sheet (phone) button and select the customer from the Order Taker Call List dialog. This feature is available in Create Invoice only.
Viewing Customer Notes
•When notes are available for a customer the green Notes icon ![]() will appear next between the Customer No. and Invoice No. fields at the top of the Create Invoice and Change Invoice windows.
will appear next between the Customer No. and Invoice No. fields at the top of the Create Invoice and Change Invoice windows.
•Click the Notes icon ![]() or pressing "Ctrl-U" and view the Display Customer Notes pop-up window and the customer notes text. Available in Create and Change Invoice.
or pressing "Ctrl-U" and view the Display Customer Notes pop-up window and the customer notes text. Available in Create and Change Invoice.
•The Display Customer Notes dialog box will display. Click OK to close.
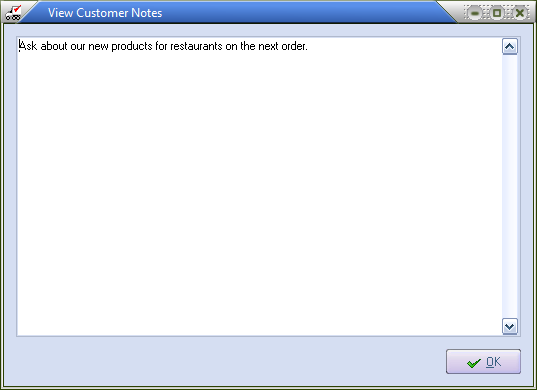
|
When changing an existing invoice, the Customer No. field is read-only and cannot be edited. The information displayed in the customer number field is loaded after a valid invoice number to change or view has been entered.
|
Invalid Customer Numbers
If you enter a customer number that is not already defined in the customer file, entrée will give you the option to create a new customer "on the fly". The Invalid Customer Number message box will display "Customer #NEW was not found. Would you like to add this customer?".
•Clicking the Yes button will open the Customer Maintenance window and add a new record with the customer number from the invoicing window. When you save and close the customer file maintenance window all of the new customer information will be loaded into the create invoice window.
•Clicking the No button will clear the Customer No. field and allow you to re-enter the customer number.
Credit Hold Customers
•If the customer that you are trying to create an invoice for has been placed on credit hold, (either manual or automatic) and the entrée user does not have the Security Manager Miscellaneous password option # 28 Allow override of Credit Hold enabled, you will see this Supervisor Override dialog (not seen when dealing with credit memos).
•To proceed the user must provide the User name and Password of a Credit Hold Supervisor / Manager to create the invoice before the customer number and account information will be loaded in create invoice. |
|
▪Click the Details button to view the Credit Hold Details dialog.
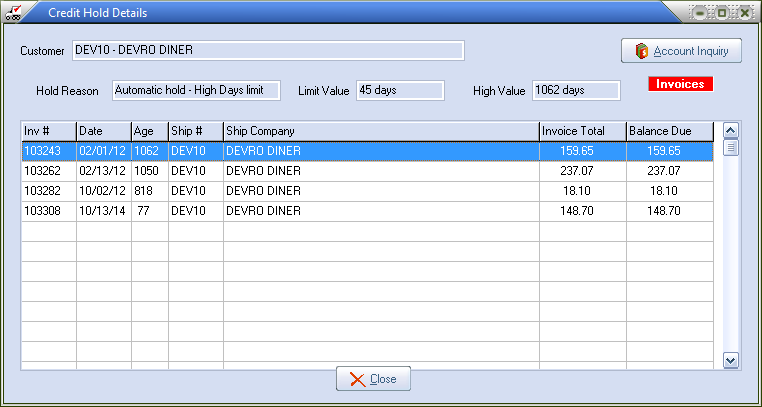
▪Here you can use the Account Inquiry button to access the Customer Account Inquiry details.
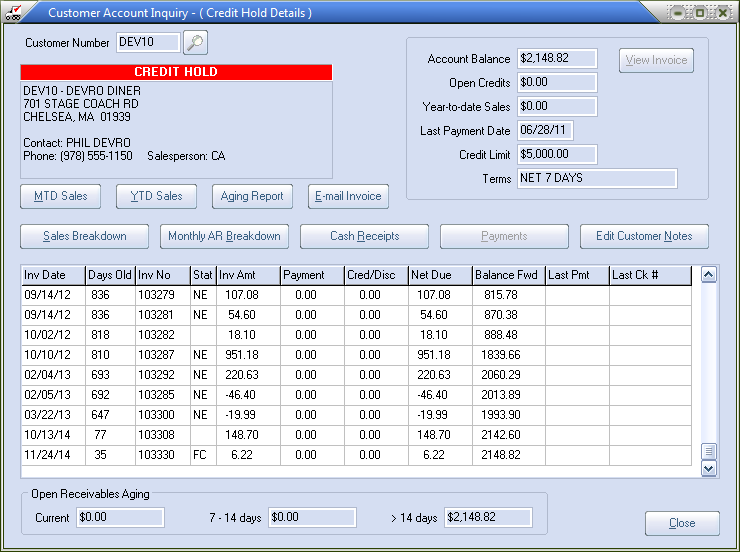
•If #28 Allow Override of Credit Hold password option is enabled for the entrée user account, you will be presented with the Credit Hold dialog saying "This customer has been placed on Credit Hold. Do you wish to proceed with creating this order?".
▪Click the Yes button to proceed with creating the invoice for the customer.
▪Click the Details button to view the Credit Hold Details dialog.
•More information on Credit Hold can be found in the Customer File Maintenance chapter of this manual. |
|