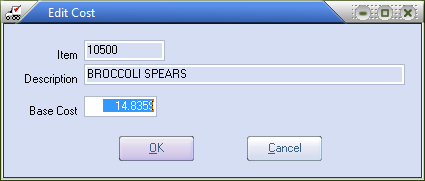Assigned Lots Grid
The right side of the assign lots window contains the available lots grid.
•This grid displays the lots that have already been assigned to fill the order quantity of this item.
•A horizontal scroll bar at the bottom of the available lots grid enables you to scroll to the right or left to see additional columns of information.
Lot # |
This column displays the lot numbers that are assigned to fill the order. |
Unit Price |
This column displays the selling price of the lot.
•This field can be edited if your password allows you to change the selling price of an item. •If you are assigning multiple lots to fill the order each lot can have a different unit price. Under these circumstances the value in the unit price column of the line item grid in the invoicing window will display See Lots. |
Qty |
This column displays how many units, from the lot, will be assigned to fill the order. |
Wgt |
This column displays the total weight of the product assigned to fill the order. |
Location |
This column displays the lot warehouse location of the lot. |
Reference |
This column displays the reference that was assigned to the lot. |
Changing the Base Cost of an Assigned Lot
| 1. | After you have lots assigned select a lot to change the base cost in the Assigned lots grid on the right. |
| 2. | Press the F4 key. This will open the Edit Cost dialog. |
Click Cancel to discard the change. |
|
|
This user must have the #19 Allow editing of Base Cost (F4) in invoicing password option enabled in the Security Manager Miscellaneous options list.
|