Re-Assign Invoice Date
You have the ability to change the Invoice Date of selected invoices or all invoices in a selected Route node as a group using the Re-assign Invoice Date button.
In Version 3.6.7 the Re-assign Invoice Date button was modified so that it will not be active for users who do not have #33 "Allow editing of printed invoices" option enabled in their User Account in SMS / Security Management.
Using Re-Assign Invoice Date
1.In the Invoice Date field enter the date of the invoices that you want to re-assign.
2.Select the Route node or an individual invoice to have the invoice date re-assigned.
3.Click the Re-assign Invoice Date  button.
button.
4.The Select Date dialog box will be displayed.
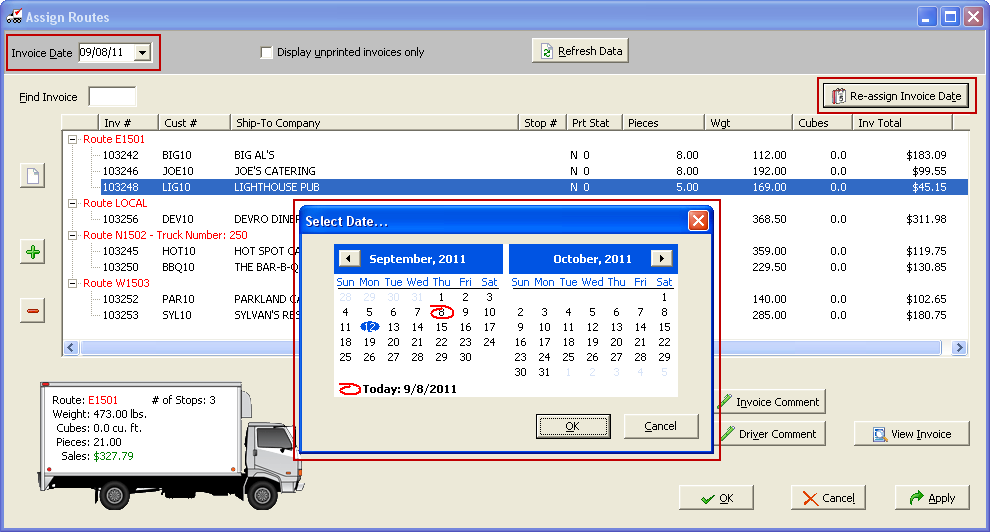
5.Click on a date in the calendar to select the new invoice date for the re-assignment process. In this example customer "LIG10" is having the invoice date re-assigned to September 12th.
6.A Saving Invoice # message box will be displayed indicating that your invoice date re-assignment is being performed.
7.Click Apply once all your invoice date re-assignments are done to save the changes.
To view the newly re-assigned invoices
1.Change the Invoice Date to the date used for the re-assignment.
2.The invoices and/or the Route node with all it’s invoices will be displayed in the new Invoice Date.
•New Route nodes will be added to the re-assigned Invoice Date Assign Routes screen as required for the invoices that were moved .
•Totals for Routes and invoices will be moved and adjusted as required.
•After the re-assignment process invoices that need weights, prices, etc... will not display invoice totals in the "Inv Total" column.
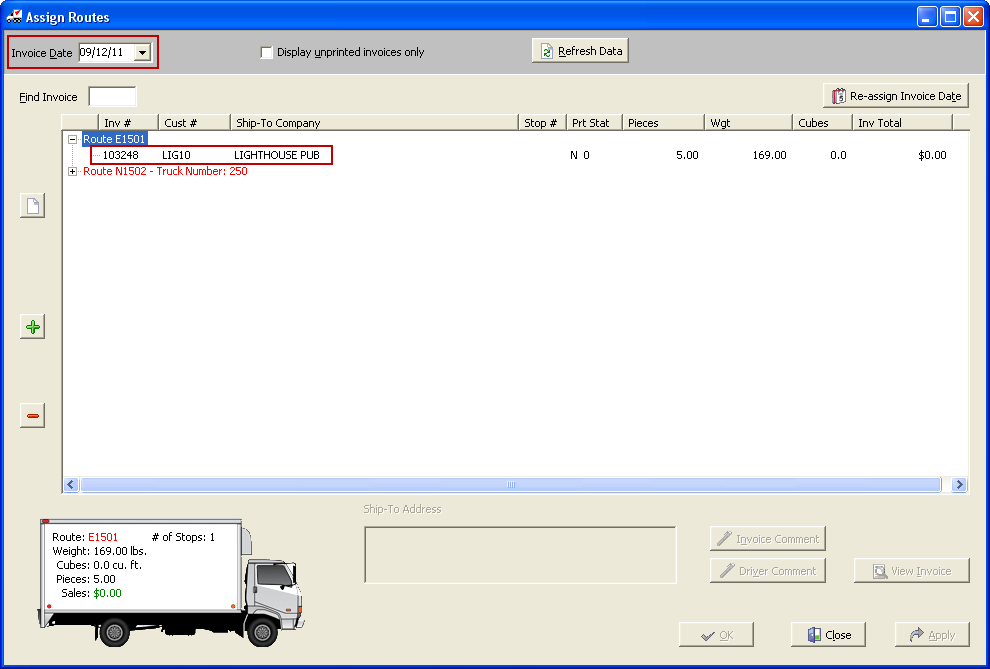
 When the date of an invoice is being changed, any unsaved Route, Stop or Truck Number assignments for that invoice will be discarded. Make sure you save any changes before you re-assign the invoice date. Or you can make those changes after you have re-assigned the invoice date.
When the date of an invoice is being changed, any unsaved Route, Stop or Truck Number assignments for that invoice will be discarded. Make sure you save any changes before you re-assign the invoice date. Or you can make those changes after you have re-assigned the invoice date.
Any unsaved changes on invoices NOT having their invoice date re-assigned will NOT be impacted by the date re-assignment process.
