Find Items
The Find Item button works in both Detail or Batch Edit modes. It is used as a search tool to find an item in a long list of items on a PO.
•Click the Find Item button in Create or Change Purchase Order.
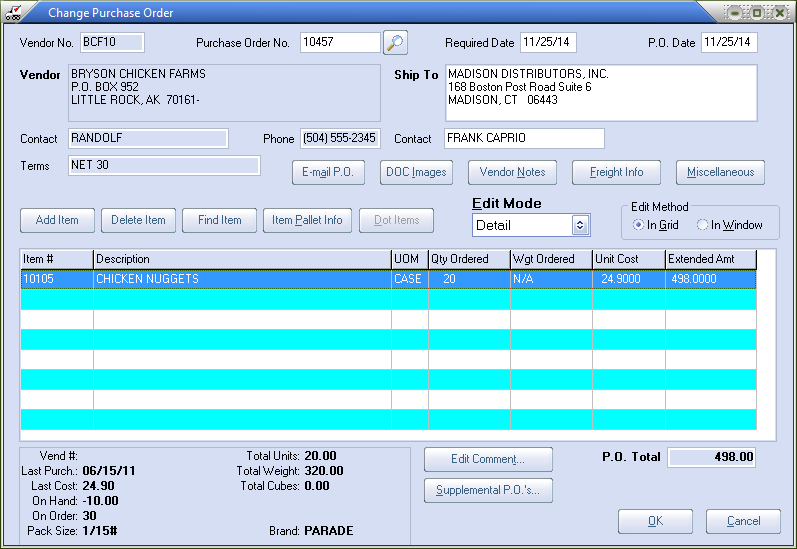
•The Item Search dialog will open. Click a search method the default is "Begins with" or select "Contains".
•Click on a column header to search in that field. The default column is Description.
 In this example the Class column has been selected and an "h" has been entered in the search text box. Click the Find button.
In this example the Class column has been selected and an "h" has been entered in the search text box. Click the Find button.
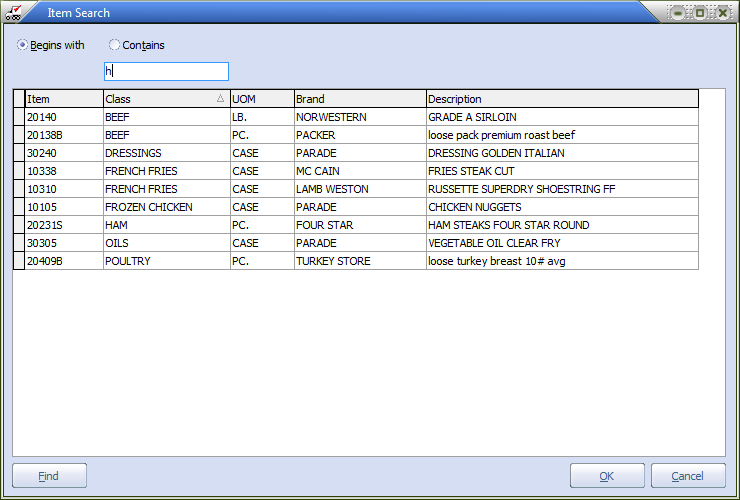
 The results for the Class search are displayed. Select the item and click OK to access the item details.
The results for the Class search are displayed. Select the item and click OK to access the item details.
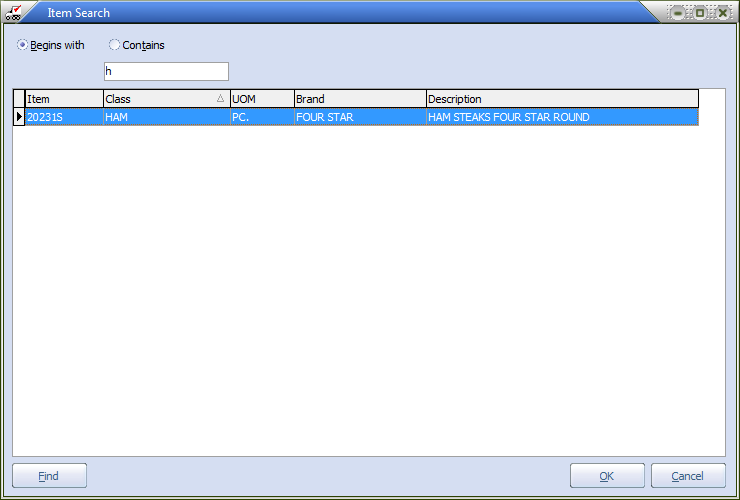
Item Search Keyboard Shortcuts
•CTRL-LEFT and CTRL-RIGHT will move the edit control where the search criteria is entered between the available columns.
•Pressing “ENTER” after keying in the search term will emulate clicking the “Find” button.
•If there are one or more qualifying items remaining in the grid the focus will be moved to the grid and the first item will be selected. Pressing “ENTER” again (or after arrowing down to the desired item) will emulate clicking the OK button.
•Double-Clicking an item in the grid will also emulate an OK click.
