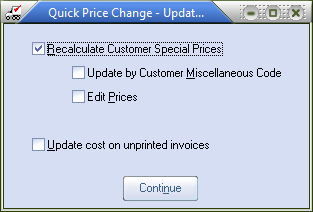Quick Price Change - Update Options
Once you click the Save button the Quick Price Change - Update Options dialog opens. |
|
| 1. | Check the Recalculate Customer Special Prices option to automatically update all special prices for the item based on the cost changes that were made in the New Cost/Price Data area of the Quick Price Change dialog. Enabling this option also will allow users access to the Selective Special Price options. |
| 2. | Check the Update by Customer Miscellaneous Code option to display the Update by Miscellaneous Code dialog to select which customers should have their special prices updated. |
| 3. | Check the Edit Prices option to display the Edit Special Prices dialog to review/edit each customers new special price for the item being updated. |
| 4. | Check the Update cost on unprinted invoices option to update the real, market, and base cost in the invoice detail file for every invoice that contains the item being updated that is in an unprinted state. Enabling this option does not update the unit price of the item. |
| 5. | Click the Continue button to complete the price update process. |
|
All of the options displayed on the quick price change - update options dialog are optional. If none of the optional features are needed the user can simply select the continue button to complete the price change process.
|