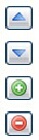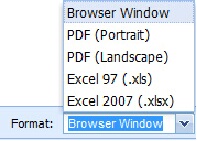Customizing Your Reports
The information displayed in your reports can be customized to suit your business requirements. You can create and save custom report configurations geared to your reporting style to make running periodic reports your way an easy and convenient process.
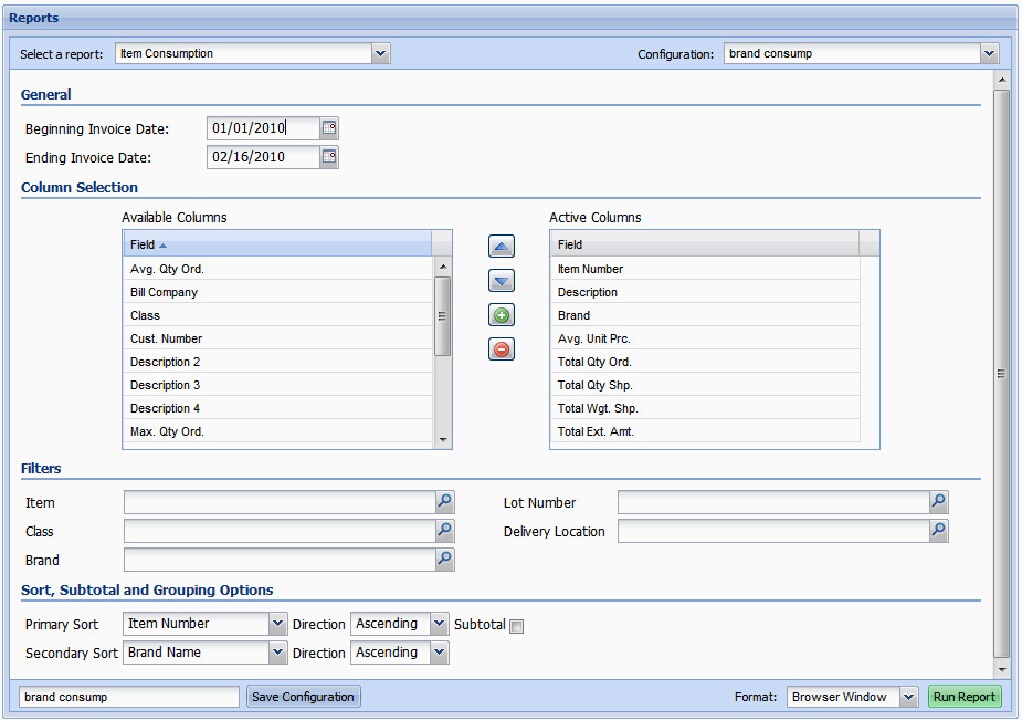
Why Create and Save Custom Report Configurations?
•Save time by designing your customized report configurations once.
•Using customized report configurations to run your periodic reports will be quick and easy.
•Saved report configurations will allow you to delegate the report generation function.
FYI About Generating a Report
•Select a report using the drop down list and a saved custom report style from the Configuration drop down list.
•Beginning Invoice Date and Ending Invoice Date which can be set by using the calendar tool or by typing your dates into the box.
•Each report has an Available Columns list and an Active Columns list. The Active Columns list will be the columns used in the final report.
•Tools for column selection and customization:
|
Up and Down arrows to move a field and reorder the Active Columns list. Click the field in the list and click the up or down arrow until the location is set.
Plus and Minus buttons to add or delete fields from the Active Columns list. Click on a field then click the plus or minus button to update your list.
You can also drag and drop report columns using your mouse. |
•Filters: Reports can be filtered by Item, Class, Brand, Lot Number, and Delivery Location. Note: All the reports do not use all the filters.
•Sort, Subtotal and Grouping Options:
▪Primary Sort and/or Secondary Sort fields can be viewed in ascending or descending order.
▪Sort by Invoice Date, Item Number, Brand Name, Class, Customer Name Delivery Location, or Sequence fields.
▪Check the box to Subtotal by the Primary Sort field if you want the report subtotaled.
▪Check the box to Group by the Primary Sort field.
How to Save a Custom Report Configuration
1.Create your customized report configuration using the column manipulation information detailed above.
2.Then type a name in the box next to Save Configuration button at the bottom of the screen.
3.Click the Save Configuration button. 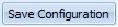
4.The configuration name will now appear in the Configuration drop down list for that report in your Reports page.
5.Specify how your report should be generated using the “Format” drop down list in the bottom right section of the Reports screen.
•When report format Browser Window is selected a new tab will open in your browser to display the report. If you would like to print the browser report once it is displayed, right click in the report page and select print from the browser menu.
•When report format PDF (portrait or landscape) is selected a new tab will open in your browser to display the PDF report.
•Use the icons in the Adobe Reader tool bar of the window to save a copy on your computer, print or email the report.
|
|
•When report format Excel (97 or 2007) is selected a new tab will open in your browser.
a.If you do not have the Excel software loaded on your computer you will need the Excel Reader. Click the link provided on the page to download the Excel Reader before proceeding.
b.The Excel report link will appear in the lower right corner of your browser window.
c.Click the link and the report will open in the Excel Reader.
d.Use the Excel menu to print the report or save a copy on your computer.
6.Once your report configuration and format is set, click the  Run Report button.
Run Report button.