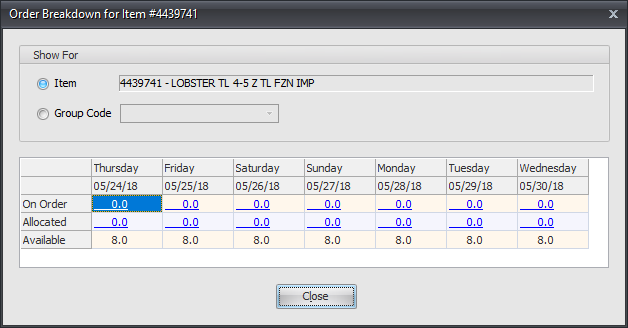Accessing the Inventory File Maintenance window
| 1. | Click Inventory on the ribbon menu in the main application window. |
2. The Inventory ribbon menu will be displayed. Here you can select the icon for your task.

| 3. | Click the Inventory option and the version 4 Inventory File Maintenance screen will display. |
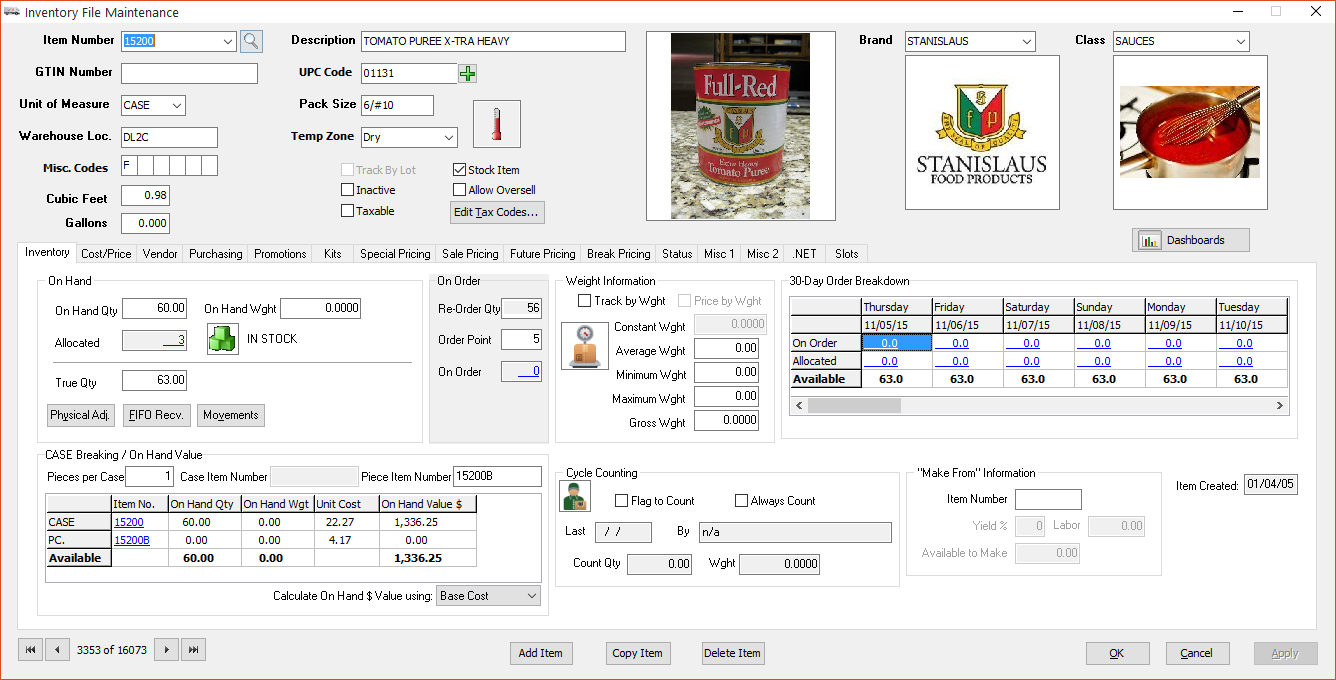
•The Lots tab of Inventory File Maintenance will only be visible for items that have Track by Lot enabled (checked) in the Inventory Information section of the Inventory Tab.

4. Now proceed to search for an item.
entrée version 4 Inventory File Search
Once in the main Inventory screen press the F5 key or click on the search icon  near Item Number to open the Inventory Search screen.
near Item Number to open the Inventory Search screen.
 To learn more about all the new features in the version 4 Search in please review the Using the V4 Search Screens chapter of this guide.
To learn more about all the new features in the version 4 Search in please review the Using the V4 Search Screens chapter of this guide.
You have the ability to view order information for all items with a particular Group Code. How to use and assign a Group Code in Inventory Searching:
1.When in the Inventory Search screen hit F3 or the Order Breakdown button for the selected item to see the next seven days of orders. Here you see the information for a Lot Item.
2.The Order Breakdown dialog box will display.
3.Click the Group Code box. 4.Use the drop down menu to select the desired group code. 5.The On Order, Allocated and Available values will be displayed for the dates in the grid. 6.Click Close to exit. |
|
You can search inventory using any column in the screen. Just click on the column header and a white text box will open above the column. Enter your search text and the search will be run in the background as you type and display the search results. See the Using the V4 Search Screens for details about all the options available in the version 4 Search feature.
Use the "Drag a column header here to group by that column" by dragging a column header to the bar and group your results by that column.
 When you click the Configure button you will have a drop down menu listing Personal Configuration options and Local Default Configuration options. The Configure button will be hidden if the user does not have authorization to create a Personal Default configuration. See the Using the V4 Search Screens chapter Search Configuration Overview section for details about this feature.
When you click the Configure button you will have a drop down menu listing Personal Configuration options and Local Default Configuration options. The Configure button will be hidden if the user does not have authorization to create a Personal Default configuration. See the Using the V4 Search Screens chapter Search Configuration Overview section for details about this feature.
Lots: If the currently selected item is a Lot based item the Lots button will be enabled. The button is disabled in the image below.
Keystroke Delay: The Keystroke Delay “slider” control in the top right corner of the search dialog allows you to control the delay between your keystrokes when searching. The delay is the amount of time that the system waits before applying a search term that you have typed.
Moving the slider toward the “Short” setting reduces the time that the system waits but this means that you have to type faster to stay ahead of the computer.
Moving the slider toward the “Long” setting means you are able to type more slowly but the system will take longer to respond to your input. This setting is “per user” and the same setting applies across all searches in the system for the user.
There are also separate settings for the “Classic” and “Server Mode” Search Styles in the Inventory Search Configuration Miscellaneous Settings tab that will also impact search speed. See the Using the V4 Search Screens chapter Search Configuration Overview section for more information about Search Styles.