Batch Email Invoices
This utility can transmit a batch of invoices as a single email message.
•In order to use the batch email utility you must first setup these 3 email and security options.
| 1. | Set up customer email addresses in the Contact Manager. |
| 2. | Set up customer email addresses in the Customer File. |
| 3. | Edit required Security Management options for individual User accounts or Group accounts. |
 In version 4.0.40 the Batch Email system was updated to display both the accounting and reporting email addresses when using the email search.
In version 4.0.40 the Batch Email system was updated to display both the accounting and reporting email addresses when using the email search.
•If there is no "Accounting" email address in the Contact Manager the email address in the Customer file header will be used. Be sure this is the correct email address before sending the invoice.
Set up required Security Management options for Group or Individual User Accounts:
 1: The "Allow batch email of invoices without providing a customer number", password option #78, allows documents from multiple customers to be emailed to a single recipient. Use of this feature removes the requirement that the documents go to the original customer. So it allows any document to be sent to anyone.
1: The "Allow batch email of invoices without providing a customer number", password option #78, allows documents from multiple customers to be emailed to a single recipient. Use of this feature removes the requirement that the documents go to the original customer. So it allows any document to be sent to anyone.
 2: User accounts with the "Allow batch email of invoices to any email address", password option #77, enabled do not have the Accounting email address restriction.
2: User accounts with the "Allow batch email of invoices to any email address", password option #77, enabled do not have the Accounting email address restriction.
•To update user account password options use menu path: System ribbon menu > Security Management.
5. Check the boxes for these 2 options:
• #77 - Allow batch email of invoices to any email address. • #78 - Allow batch email of invoices without providing a customer number.
6. Click OK to save your changes. |
|
Batch Email Invoices Procedure
Use menu path: Customer ribbon menu > Print > Batch Email Invoice
1. Customer Selection: Find the Customer
| 2. | Select Type: "Ship To Only" customer, the "Bill To Only" customer or Either Bill To or Ship To. |
| 3. | Invoice Selection: Find the invoices to be transmitted using the Invoices Generated between Date fields or by Invoice Number search functions for that customer. |
 Only invoices in a "printed" state may be emailed.
Only invoices in a "printed" state may be emailed.
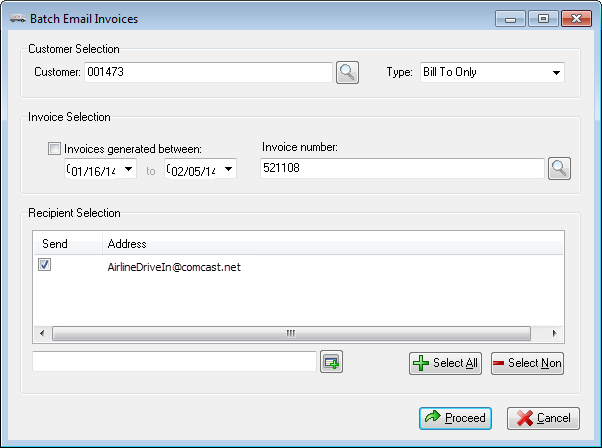
•Consolidate invoices into as few files as possible
When this option is checked the process will attempt to consolidate all of the individual invoices into a single PDF file which will then be attached to the outgoing email message.
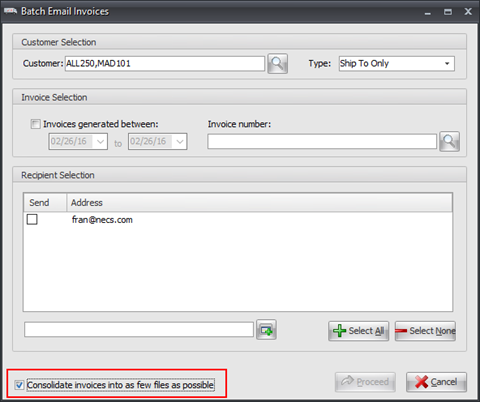
However this consolidation process is also designed to limit the maximum size of the attachment to about 5 megabytes. If this limit is reached then the process will transmit the current consolidated PDF and start a new message and a new PDF for the remaining invoices. This will be done as many times as required to transmit all of the requested invoices without exceeding the 5 MB size limit.
This feature will allow any number of invoices to be sent with a single request but, by imposing a limit on the size of any individual message, avoids a problem where messages can be rejected due to the attachment being too large for the email.
| 4. | The list of available recipients for that customer will be shown in the Recipient Selection section. |
| 5. | Click and check the Send box for the addresses of the persons receiving the email invoice. |
| 6. | Click Proceed and the Batch Email Preview dialog will identify and display all invoices which meet the specified customer and date criteria in check list form. |
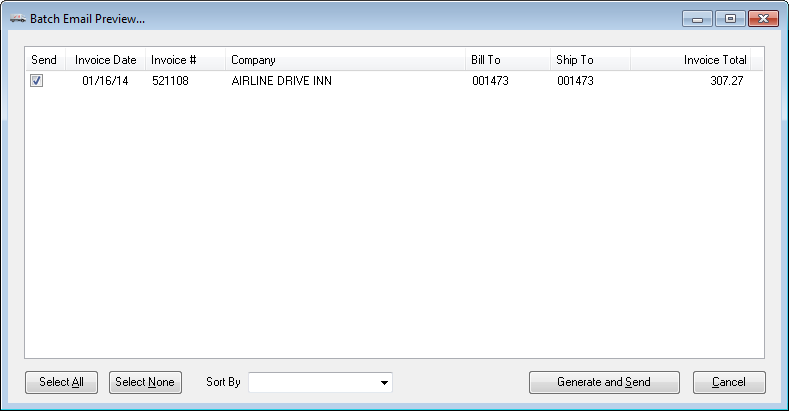
7. Check the Send box to choose which documents to include in the email transmission.
| 8. | Make your selections from these Batch Email Preview dialog box options: |
•Select All, Select None, Cancel and Generate and Send.
•Sort by options: Used to sort the outgoing invoices by Invoice Number or "Ship To Number.
| 9. | If everything is correct click Generate and Send. All of the selected invoices will be compiled into a single PDF document. |
10. Mail Editor dialog box will display with the list of all of the recipient email addresses you selected.
•Subject: by default is "entrée Batch Invoices". You can edit the Subject: if you desire.
•Email message: The default message will automatically populate the message area. Type any additional information you want to send to your customers below the default message.
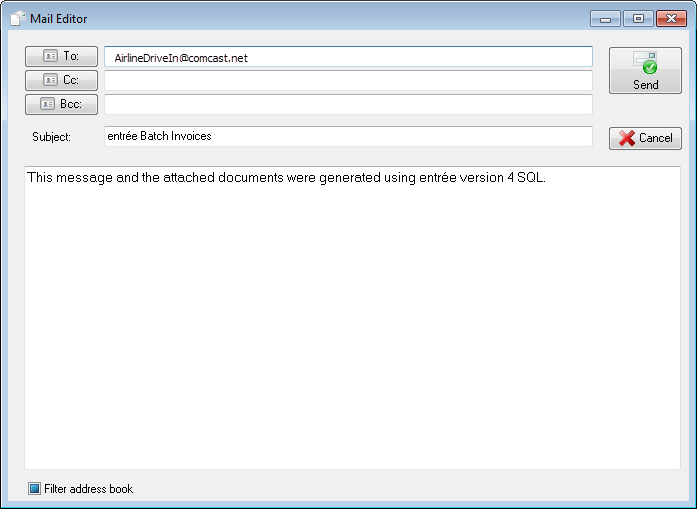
| 11. Click Send or Cancel |
12. What the customer will see in their email Inbox.
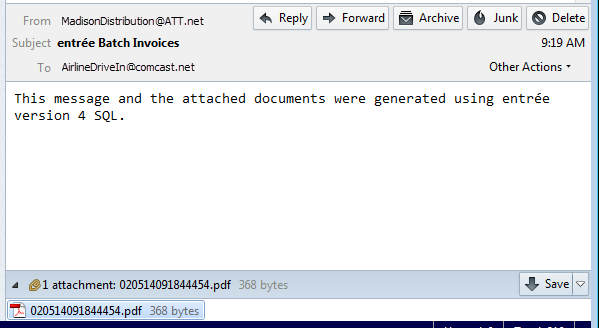
Possible Error Messages:
•No unprinted Invoices or Credit Memos were found for the period "From date" through "To date" is displayed when there are no unprinted invoices in the date range.
•There are no qualifying invoices to email is displayed when there are no invoices in the date range or invoices have not been printed a requirement for batch email.
•There are no accounting email addresses assigned to customer "custno" is displayed when email addresses are not setup for the customer. Follow the 3 step security, Customer file, Contact file and account set up process in the beginning of this section.
 There is an "Allow batch email of invoices without providing a customer number", password option #78, is available and allows documents from multiple customers to be emailed to a single recipient. Use of this feature removes the requirement that the documents go to the original customer. So it allows any document to be sent to anyone.
There is an "Allow batch email of invoices without providing a customer number", password option #78, is available and allows documents from multiple customers to be emailed to a single recipient. Use of this feature removes the requirement that the documents go to the original customer. So it allows any document to be sent to anyone.

