MTD & YTD Sales
The Month to Date (MTD) and Year to Date (YTD) dialogs allow you to view the ship to customer's sales history during the invoicing process. This feature allows you to quickly locate a previously purchased item or gain an insightful overview of the customer's purchasing tendencies.
All sales which have not yet been transferred to history (using the Close Period utility), can be viewed using the Month to Date Sales dialog. Conversely, the Year to Date Sales dialog list only items that have been transferred to history.
The MTD/YTD Sales dialogs can be accessed by first clicking the Prior Sales button followed by the MTD Sales or the YTD Sales option.
Pressing the Enter key will add the currently selected line item to the invoice.
•Clicking the Cancel button will return you to the invoicing window without adding any items.
•The Month to Date Sales dialog will not be available when working with Sales Orders.When working with Sales Orders, you will only have access to the YTD Sales option.
See the Prior Sales topic for detailed information about multiple item selection and sort features in MTD or YTD Sales.
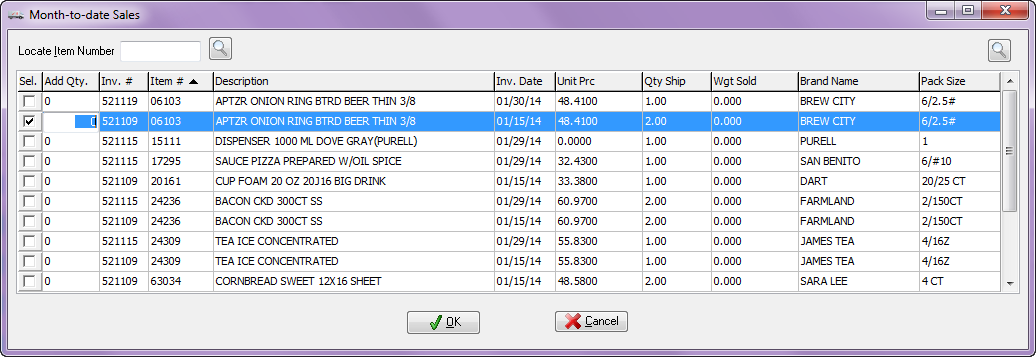
Locating a Specific Item Number
The "F5" key opens the regular Inventory Search dialog. This dialog now includes the Manufacturer's item number in the "Mfg Item # " column. Locate Item Number - Enter the item number to find in this field and press the Enter key.
•If you do not know the item number, click the  Search button to select one from the Inventory Search screen.
Search button to select one from the Inventory Search screen.
•If the item exists in the sold items grid, the highlight cursor will move to that item.
•If the item is not found in the sold items grid, entrée will display the Item Not Found Message.
 You need to populate the Inventory file with the Manufacturer's item number information before you can use it here or in other areas of the entrée system.
You need to populate the Inventory file with the Manufacturer's item number information before you can use it here or in other areas of the entrée system.
Keyboard shortcuts
Enter |
Adds the selected item to the invoice and closes the search window. |
F5 |
Opens the Inventory Search screen. |
F6 |
Opens the Advanced Search screen Search History Information. |
Alt + B |
Toggles the Begins With option. |
Alt + C |
Emulates clicking the Close button. |
Alt + I |
Moves the cursor to the Locate Item Number field. |
Advanced History Searches
The "F6" key will display the Search History Information advanced search screen. If you prefer to search for an item using the Description, Brand, or Class name use the advanced search feature which is accessed by clicking the  Search button in the top right corner of the MTD or YTD Sales window.
Search button in the top right corner of the MTD or YTD Sales window.
Locate by You can search by Item #, Class, Brand name or Description.
Begins with - This feature is useful if you only know the first couple of digits of the item number. The Begins with option is automatically enabled when the Locate By Item # is selected.
| 1. | Enable the Begins with option. |
| 2. | Enter the first couple of digits of the item number. |
| 3. | Press the Enter key. |
Ignore duplicate items - On a very large list large numbers of duplicates could make finding your items very difficult. Use this option to simplify the list by removing the duplicates
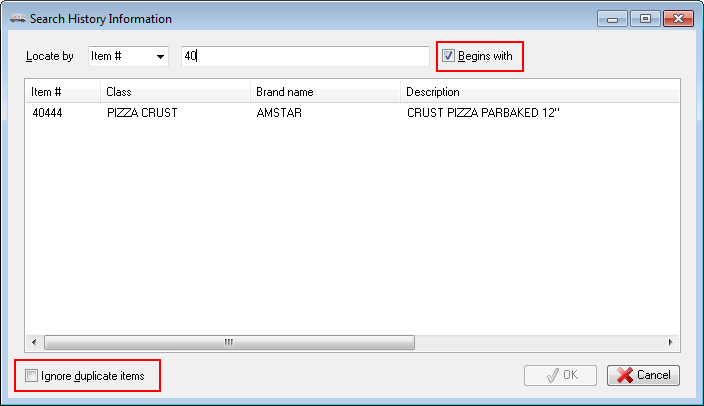
•You will see the cursor move the first record that starts with the value you've entered.
• If there are no items in the sold items grid that begin with the value you've entered, entrée will display an Item Not Found Message.

•Clicking the Item #, Class, Brand name, or Description column headings will set the Locate by field to that column, clear the item list and move the cursor to the filter field.
•Clicking on any of the other columns will sort the displayed items in either ascending or descending order of the column that was clicked.
•When searching for a value in the item description, all lines of description are checked even though only the first line is displayed in the item list.
Keyboard shortcuts
Enter |
Emulates clicking the OK button. |
Alt + B |
Enables the Begins with option. |
Alt + C |
Enables the Contains option. |
Alt + L |
Moves the cursor to the Locate by field. |
Shift + |
Moves the Value Locator to the next searchable column. |
Shift + |
Moves the Value Locator to the prior searchable column. |


