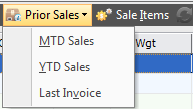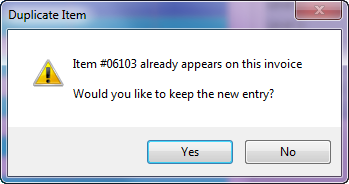Prior Sales
Add items from these three "Prior Sales" options: "MTD", "YTD", and "Last Invoice".
Multiple Selection Feature in Prior Sales Data for Invoicing:
1. Menu path: Customer ribbon menu > Invoice > select Create Invoice - or - Change Invoice from the drop down menu.
2. Fill in the Customer No. field - There are two ways to select your customer:
•Click the  Search tool and the Customer Search dialog box appears.
Search tool and the Customer Search dialog box appears.
•Search or scroll in your customer file, click on the desired customer record to select. Click OK.
•Enter a customer number in the field and hit the Enter key.
3. Once the Create or Change Invoice screen is populated with the customer information, click the Prior Sales button and the drop down menu appears. Select one of the following options: Month to Date Sales, Year to Date Sales and Last Sales.
MTD Sales, YTD Sales or Last Invoice
MTD & YTD Sales display all items purchased during the current period or all item purchased from closed periods respectively.
Last Invoice allows you to quickly find and look at the last invoice of the ship to customer. |
|
The "Prior Sales" dialog allows you to sort the customer's item list by Inv.#, Item #, Description, Inv. Date, or Brand Name by clicking the column header. The arrow displayed in the column shows the current sort order. Items can be added to the invoice directly from all of these utilities.
4. Now search for items to add to the invoice by using the F5 or F6 keys.
•The "F5" key opens the regular Inventory Search dialog.
•The "F6" key will display the Search History Information the advanced search dialog.
5. Now select the specific Items for the invoice and enter a value for the quantity. The process of adding Prior Sales items to the invoice will no longer prompt you to confirm the Quantity or Unit Price for the selected items. So you must make sure to enter or update this information for each item.
•When choosing items to be added to the invoice the "Enter" key can also be used to switch on the check mark in addition to the mouse or space bar. Once you "check off" the "Sel." column for the item you want to add you will be prompted to enter the quantity in the "Add Qty." column.
a. To select multiple items for an invoice just click the item's Sel. box.
- or - Items can be "selected" by double-clicking anywhere on the line. This will add a check mark to the item Sel. box.
b. Search by Item Number can be done using the Locate Item Number search box at the top of the screen.
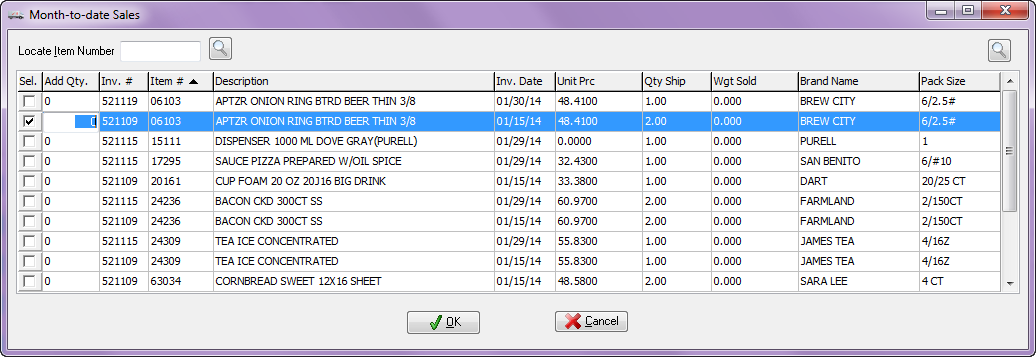
 Other prompts and notifications for Base Cost when an item is out of stock or a notification that an item qualifies for a promotion, will still be presented as each item is being added. If none of these prompts need to be presented then the process of adding the selected items will simply run to completion after which you can go back and adjust quantities or pricing.
Other prompts and notifications for Base Cost when an item is out of stock or a notification that an item qualifies for a promotion, will still be presented as each item is being added. If none of these prompts need to be presented then the process of adding the selected items will simply run to completion after which you can go back and adjust quantities or pricing.
6. Once all required items are checked and your Add Qty values are entered click OK.
7. Your items will be added to the Create - or - Change Invoice screen one at a time. This one at a time process will allow you to update quantities and enter weights as well as respond to any system messages like Duplicate Item, Prevent Oversell or Inactive item warnings.have now been added to the invoice screen.
|
|
a.Update each item entering the desired quantities, weights and lots.
b.The next item selected item will be displayed automatically from your multiple item selections data.
c.Repeat the item finalization process until all the items your have selected have been added and updated on the invoice.
8. Once all the items selected have been added and updated in the invoice screen click OK.
9. Complete the processing of the invoice as per your normal business procedures.
 Prior Sales will handle the "no data" condition by displaying a warning message and then closing the dialog.
Prior Sales will handle the "no data" condition by displaying a warning message and then closing the dialog.