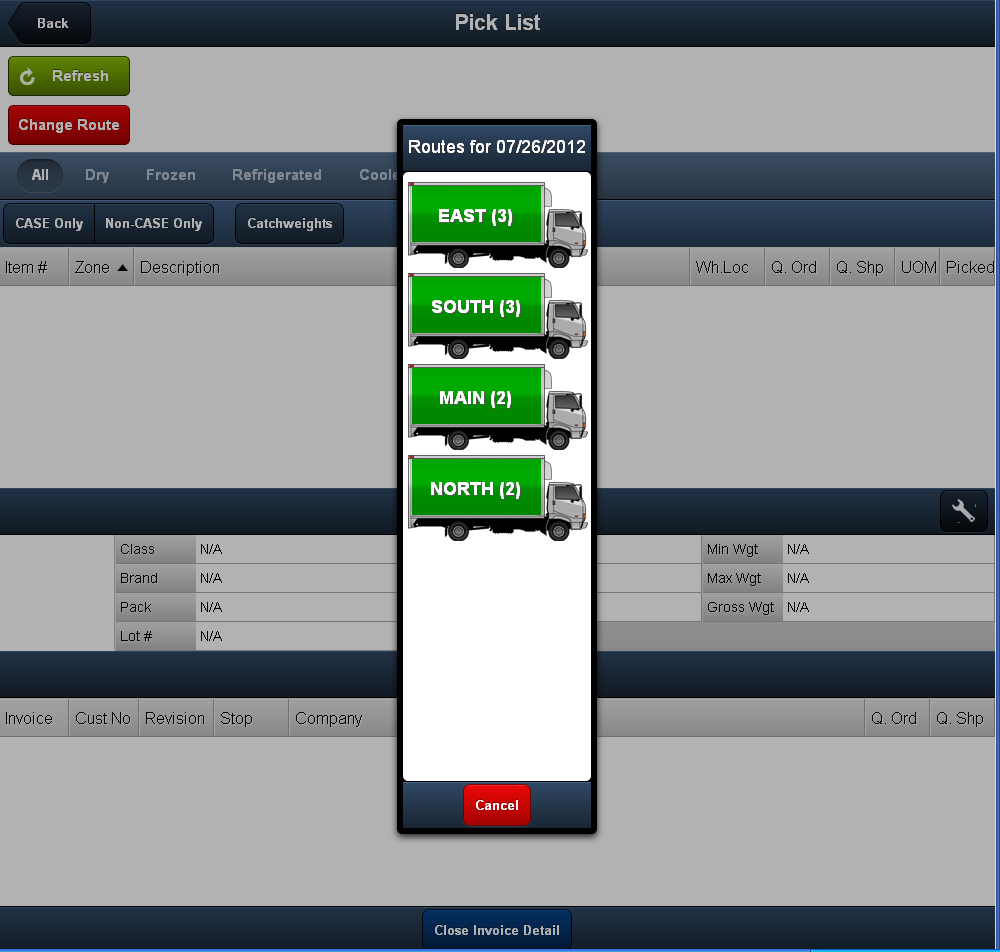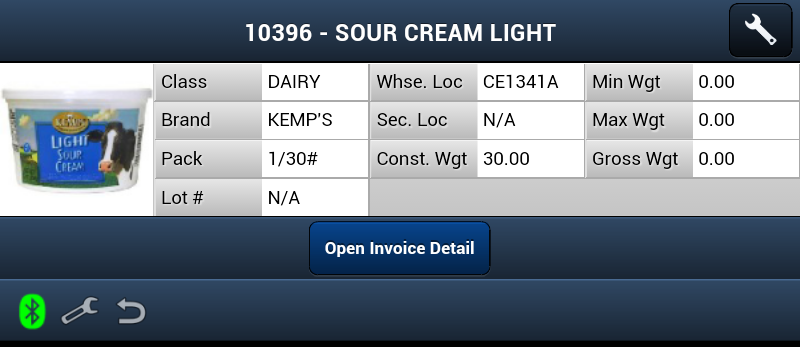Pick List
Pick List Route Selection
The Pick List menu option will first open the Routes for dialog box for the selected Delivery Date. It will be displayed in a pop-up window with trucks representing each of your routes. Route trucks will be color coded. See the Index of Route Truck Colors below for details.
•Tap a Route truck in the Routes for dialog box to open that route in the Pick List screen.
•If you tap Cancel here it will bring you back to the EWM main menu. |
|
Index of Route Truck Colors
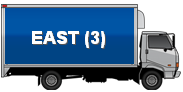 Blue - The currently selected route.
Blue - The currently selected route.
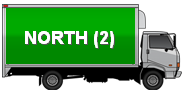 Green - The number of printed invoices for the route are between zero - 33%.
Green - The number of printed invoices for the route are between zero - 33%.
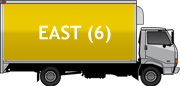 Yellow - The number of printed invoices for the route are between 34% - 66%.
Yellow - The number of printed invoices for the route are between 34% - 66%.
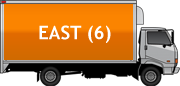 Orange - The number of printed invoices for the route are between 67% - 99%.
Orange - The number of printed invoices for the route are between 67% - 99%.
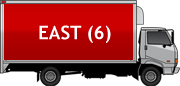 Red - All invoices for the route have been printed - there is nothing to pick.
Red - All invoices for the route have been printed - there is nothing to pick.
Pick List Screen Overview
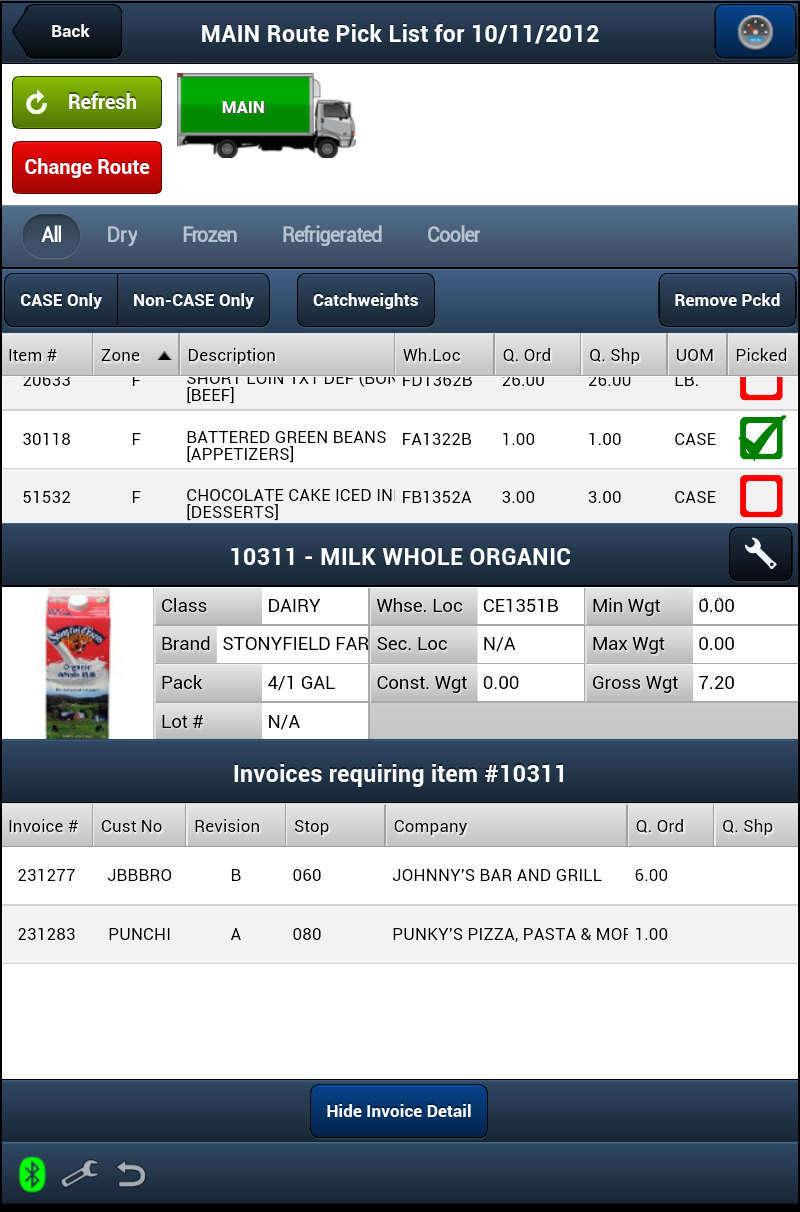
Route Section
Once you select a route the Route truck will be displayed at the top of the Pick List screen identifying the route you are working on.

Buttons:
▪Back - Takes you back to the previous screen.
▪Refresh - Tap to update the route's item data in the screen.
▪Change Route - Tap to display the Routes for dialog box to select a different route.
 The Progress Dashboard button will quickly get you information about the status of the Picking in EWM during the day. See the Progress Dashboards topic in Common Features for more information.
The Progress Dashboard button will quickly get you information about the status of the Picking in EWM during the day. See the Progress Dashboards topic in Common Features for more information.
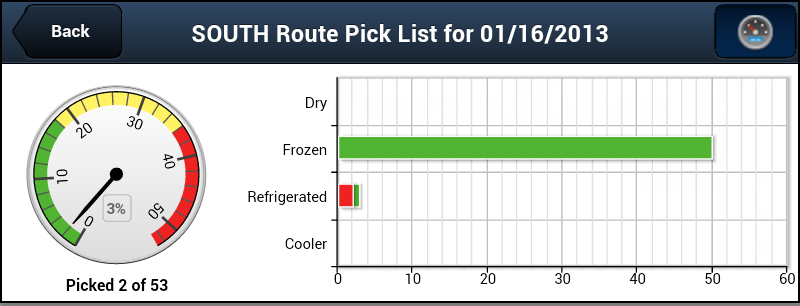
Item Display Controls

See the Buttons section of Common Features, for details about the use of these buttons. Use these button to control the items that are displayed on the screen.
Pick List Items Section
•The Pick List Items section is used as a checklist to organize the items required for the route delivery.
•The quantities in this section are the TOTAL amount needed for the route. This is the same concept used in the main entrée system "Pick List" report.
•You can control what items are viewed by using the Item Display Control buttons. In this example the Frozen button was tapped.
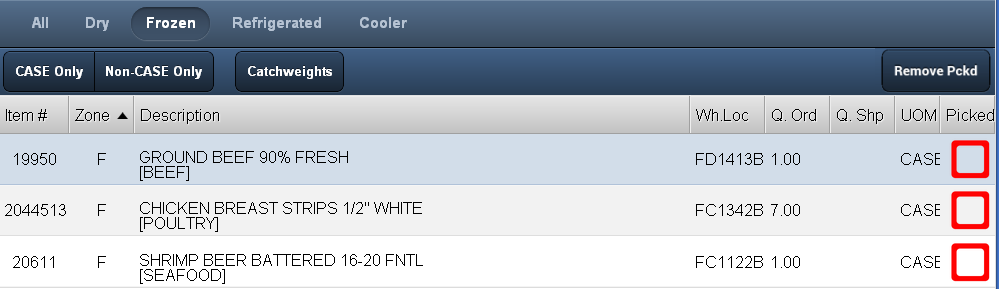
Now only items designated frozen in the entrée system Inventory file are being displayed in the pick list screen above.
•Once a line item is picked, tap the red box to mark it. A green box and green check mark will display to indicate this item has been picked.
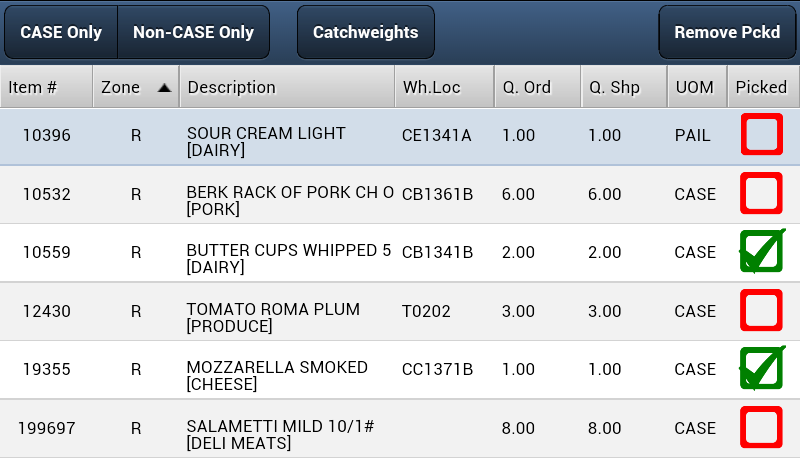
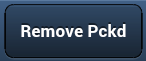
•Use the Remove Pckd button features to organize your work and keep track of unpicked versus picked items on the loading sheet.
▪Tap the Remove Pckd button to remove all the picked items with a green check from the loading sheet screen.
▪Tap the Remove Pckd button again and the picked items will return to the screen.
Item Information Panel
Just above the Invoices Required section is the Item Information Panel which displays the details about the currently selected item.

•To get instructions on how to customized it to suit your needs see the Item Information Panel Setup section of the Common Features chapter of this guide.
Viewing the Invoice Detail Section
At the bottom of the screen is the Invoices Requiring Item information panel. The Item Details section can be opened or hidden as you require using the button at the bottom of the screen or when a line item in the pick list section is tapped the Invoices requiring item section will open and list the invoices on the route that require that item.
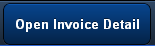 To view a list of invoices requiring the selected line item just tap the Open Invoice Detail button at the bottom of the Pick List screen.
To view a list of invoices requiring the selected line item just tap the Open Invoice Detail button at the bottom of the Pick List screen.
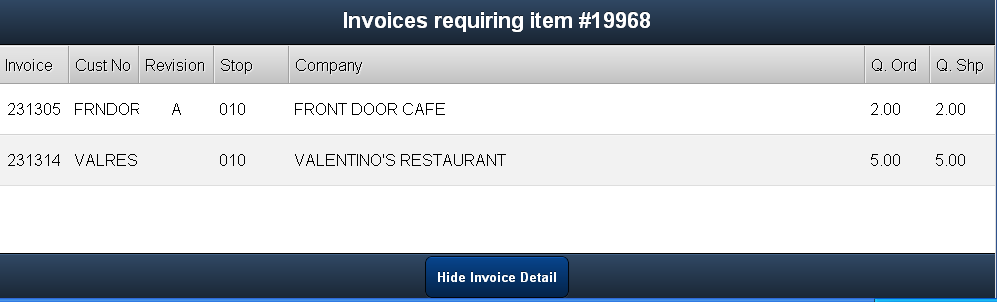
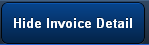 To increase the number of line items displayed on the screen tap the Hide Invoice Detail button at the bottom of the Pick List screen.
To increase the number of line items displayed on the screen tap the Hide Invoice Detail button at the bottom of the Pick List screen.
The image here shows the bottom of Pick List screen with the Invoice Detail section hidden.
|
|