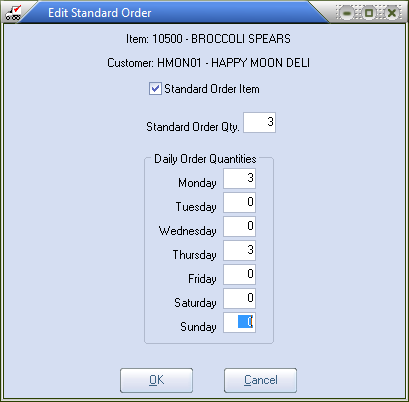Special Pricing Tab
 The Special Pricing tab is documented fully in the Special Pricing topic of the Inventory File Maintenance chapter.
The Special Pricing tab is documented fully in the Special Pricing topic of the Inventory File Maintenance chapter.
Access
Use menu path: File > Customer Maintenance > find Customer > Special Pricing Tab.
From this tab you can edit pricing, Bid Prices, Break Prices, and manage items in the customer's Standard Order.
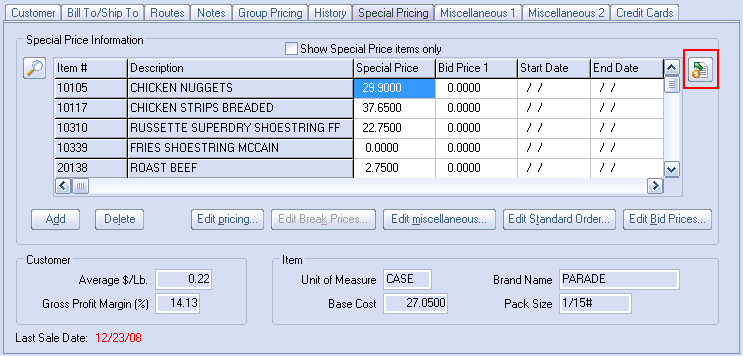
 Get 30 Days Sales History
Get 30 Days Sales History
Click the 30 day Sales History button and the process will run and populate the 30-day Tot. and Avg Order columns in the Special Price Information grid. You will have to use the scroll bar and scroll right to view these columns.
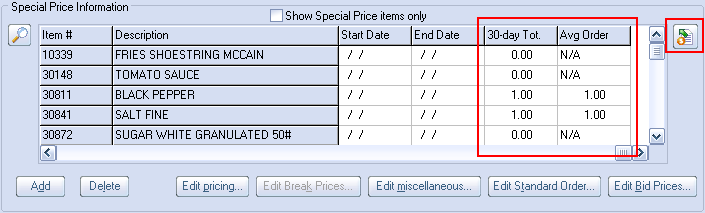
Edit Standard Order...
Used to define Standard Order items and order quantities for a specific customer.
Enter a value for the Standard Order Qty or enter values by day of the week.
Click OK to save.
If no daily or standard order quantities are defined for the item, the default Order Qty value will be 0. |
|
Show Special Price Items Only
Check this option to allows the Special Price list to be filtered so that only entries with a non-zero Special Price value will be shown.
| 1. | Search for the desired Customer. |
| 2. | Click Special Pricing tab. |
| 3. | Click the box next to "Show Special Price Items Only". |
| 4. | Once checked only non-zero special price values will display. |
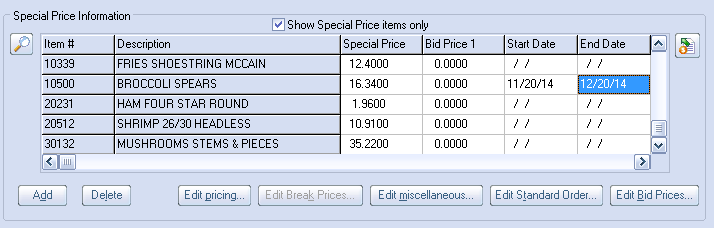
Edit miscellaneous...
Using the entrée.NET Min / Max Order Quantity Warning
•Only for your customers placing online orders with entrée.NET. You can now define a "minimum" and "maximum" quantity that they are allowed to order. This feature will allow you to enforce minimum order quantities for specific items as well as maximum order quantities. You can also create special exceptions to this rule by individual customer.
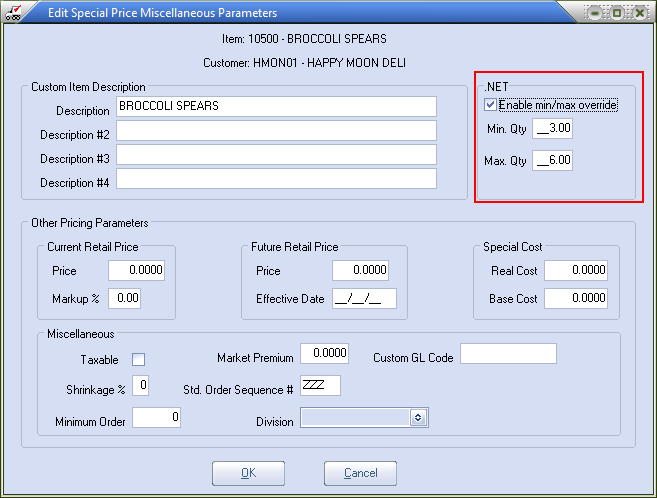
1. Use menu path: File > Customer Maintenance > Find your customer > Special Pricing tab.
2. Select the desired item’s special price in the Special Price Information section.
3. Then click the "Edit miscellaneous ..." button.
4. The Edit Special Prices Miscellaneous Parameters dialog box will display.
5. In the .NET section check “Enable min/max override” and enter the min and max quantities.
6. Next, you must enable the min/max feature in entrée.NET.
•To use our web-based entrée.NET knowledgebase visit http://www.necs.com/net_KB/.